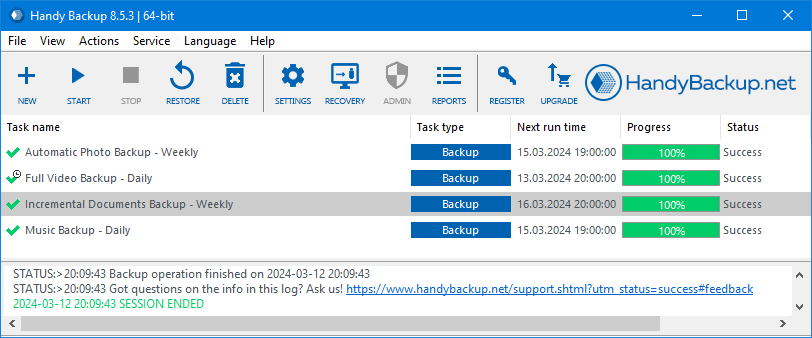Why is It Important to Backup Windows 11?
Data Loss Protection
Regardless of the cause - hard drive failure, virus attack, or accidental file deletion, data loss can have serious consequences. Backup helps minimize the risk of data loss.
Security and Confidentiality
Protecting data from unauthorized access and cybersecurity threats is a priority for all users. Backup with Handy Backup ensures reliable data protection.
Recovery Process
In the event of system failure or data loss, backups created with Handy Backup enable quick and easy restoration of valuable files and information.
The Benefits of Handy Backup: The Ultimate Windows 11 Backup Software
Automatic Backup
Set up flexible schedules to create regular Windows 11 auto backups of your operating system.
Versioning of Copies
Preserve different versions of your files, ensuring data recovery capability when needed.
Choice of Storages
Store your backups on various internal and external media, including windows cloud services* and more.

Native Storage
Edit uncompressed file copies directly without the need for restoration from backups.
Full System Backup
Perform a complete backup of your Windows 11 system, preserving all data and operating system settings.
Lifetime License
Benefit from free technical support and a lifetime license with no recurring subscription fees.
*Before performing the backup, ensure that the selected storage has enough space to save the system and data.
Discover More About Extended Backup Features
Cloud Backup
Perform reliable Windows 11 cloud backup with Handy Backup’s easy-to-use solutions. Protect your important files from hardware failures and ensure remote access.
VM Backup
Handy Backup supports the backup of virtual machines, ensuring that your Windows 11 VM backup is fully protected and recoverable. Take full control of your virtual environment.
Drivers Backup
Protect your system’s drivers and registry with Handy Backup’s specialized backup solutions. Ensure that your Windows 11 driver backup is safely stored and easily restored.
External Devices
Perform Windows 11 backup to external devices like USB drives, HDDs, SSDs, and NAS storage. Handy Backup offers secure, fast, and flexible backup solutions, ensuring your data is always protected.
Effortless Windows 11 Backup with Handy Backup
How to Make a Full Backup of Windows 11
- On the second step, in the left panel of the window, click on the Disk Image plugin** name located in the Disk Clone source group.
- Next, a data selection window will appear. Check the boxes next to the partitions and data you plan to back up.
Learn in more detail about Windows 11 Image Backup and discover how to protect your system with reliable, automated backup solution.
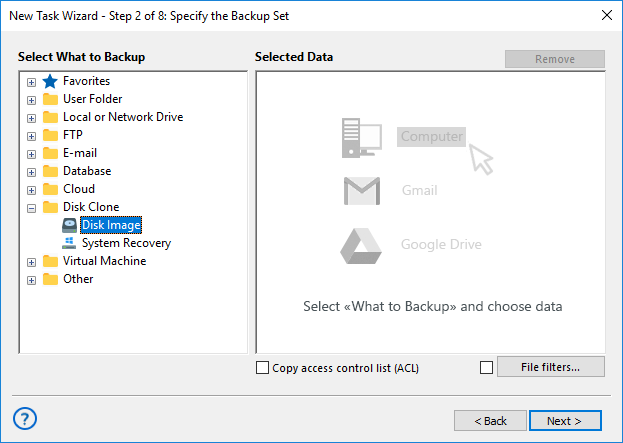
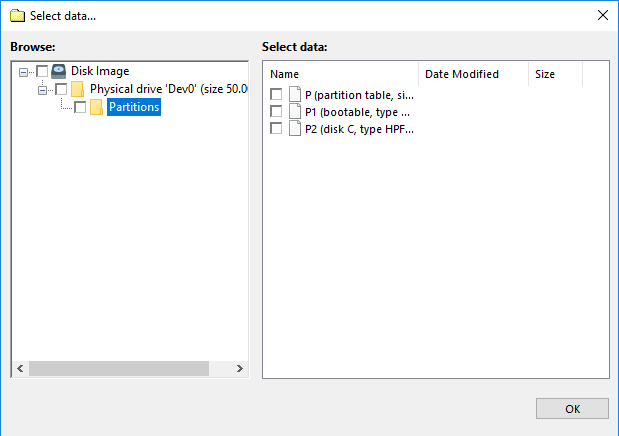
Note: The full drive backup file, located in the Physical drive folder, is used to access all data on the hard drive and includes all objects from the Partitions folder. Therefore, when adding data to the backup, make sure you have not selected nested partitions twice.
- After completing the selection, click the "OK" button. The selected data will be displayed on the right panel of Step 2 in the new task wizard.
**The Disk Image plugin can only be applied as a data source.
Note: Additionally, after creating the full backup, you can save it in ISO format, which is widely used for archiving disk backups. This format, known as ISO Backup, allows for easy storage and sharing of the backup file.
How to Make a File Backup of Windows 11
- Select the "Computer" plugin. Navigate through the file system tree located on the right-hand side of the window and select the data you wish to include in the file backup.
- Continue configuring your task by specifying backup settings, such as destination, scheduling, and any additional options needed to customize your backup process.
- Your Windows 11 file backup is complete—your data is now securely protected.

Multi-platform Solution
In addition to backing up Windows 11, Handy Backup supports backup for other versions of the Windows operating system:
- Experience seamless and reliable Windows 10 backup with Handy Backup's powerful tools.
- Enjoy efficient and hassle-free Windows 8 and 8.1 backup for safeguarding your data.
- Protect your files with ease using our trusted Windows 7 backup software.
- Ensure the security of your server data with our comprehensive solution, capable of backing up different versions, including Backup for Windows Server 2022, 2025, and earlier versions.
Video Tutorial: How to Create a Windows 11 Backup
This video demonstrates the process of creating a Windows 11 backup using the Hyper-V virtual machine. The "Disk Image" plugin is utilized to create a complete copy of the hard drive. Then, a system recovery task is configured using the Handy Backup Disaster Recovery utility.
Note: To create a backup of Windows 11, you will need Handy Backup Professional, Small Business, or Server Network solution installed on your computer.