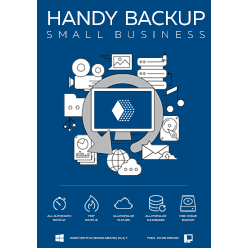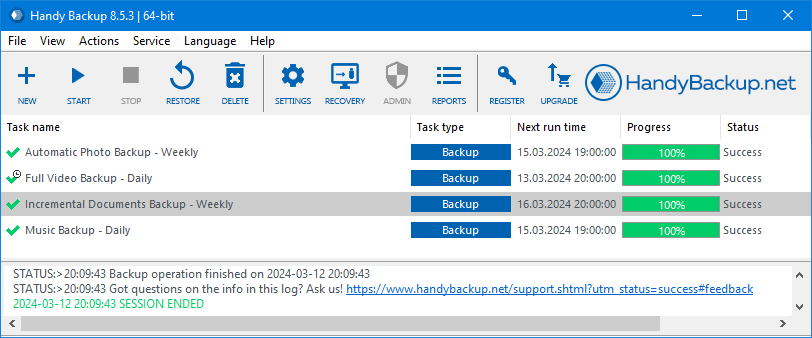Windows 11 VM Backup
Windows 11 Virtual Machine Backup is the process of creating a backup of virtual machines running on Windows 11. It involves ensuring that all critical data and system files within the virtual machine are securely copied and stored, allowing for recovery in case of system failure, corruption, or other unforeseen issues.
Handy Backup provides a comprehensive solution for backing up Windows 11 virtual machines, offering easy-to-use tools and powerful features to ensure your data is always protected. It's the best VM backup for Windows 11, with everything you need to safeguard your virtual environments. Take advantage of our 30-day full-featured trial version of Handy Backup today!
Version 8.6.2 , built on April 17, 2025. 118 MB
30-day full-featured trial period
Windows 11 VM Backup Tools
Windows 11 includes several built-in backup tools, but they’re not specifically designed for backing up virtual machines (VMs). While these options can handle basic file backups, they lack the comprehensive features needed to ensure full VM protection.
Windows Backup
Backs up files inside VMs but not the entire VM or its system state.
OneDrive Sync
Syncs files to the cloud, but doesn't back up the entire VM.
File History
Creates versioned backups of files but doesn't support full VM backups.
While Windows 11’s built-in tools can protect individual files, they’re not enough for comprehensive VM backups. For better protection, it’s recommended to use third-party software like Handy Backup.
Benefits of Windows 11 VM Backup with Handy Backup
Perform Full VM Backup
Ensure your entire virtual machine is backed up, including the operating system, applications, and data, unlike Windows' built-in tools that may miss key elements.
Choose Your Storage Option
Select the best storage for your backups: Windows 11 cloud backup solutions like Amazon S3 or Dropbox, local, FTP/SFTP/FTPS, NAS, and others.
Automate Backups
Set up Windows 11 auto backups with scheduled tasks and triggers to reduce manual efforts and ensure timely backups without interruption.
Perform Hot Backups
Backup Windows 11 VMs without shutting it down—create snapshots and avoid any downtime for critical systems.
Encrypt Data
Protect sensitive data with encryption to ensure it remains secure, particularly when dealing with critical virtual machines.
Use Backup Versioning
Save multiple backup versions to restore your VM at any point in time, safeguarding against data loss and accidental changes.
Support Popular Platforms
Benefit from Handy Backup’s plugins for widely used platforms such as VMware and Hyper-V, ensuring compatibility and versatility with your virtual machines.
Perform Partial Backups
Use Windows 11 incremental backup to save only changed data, reducing storage use and speeding up VM backups.
Two Ways to Backup Windows 11 VMs
Handy Backup offers two distinct ways to backup virtual machines on Windows 11, each tailored for different backup needs and scenarios. Here’s how you can take advantage of these methods:
The first option involves backing up the entire VM on your Windows 11 system. This method creates a complete snapshot of the virtual machine, including the operating system, applications, and data. It’s ideal for a full disaster recovery solution, ensuring you can restore the VM to its exact state without any data loss.
The second method involves installing Handy Backup inside the VM itself. This allows you to back up only specific files, directories, or applications within the virtual machine, rather than the entire VM. This option is great for fine-grained control over what to back up, especially when you don’t need a full VM snapshot.
How to Backup Windows 11 VMs with Handy Backup?
How to Backup Hyper-V Virtual Machines on Windows 11?
Open Handy Backup, create a new task, and switch to advanced mode. In Step 2, select Hyper-V as the data source and choose the virtual machines for which you want to perform a Windows 11 Hyper-V backup. Then, set the destination, encryption options, backup type, and other relevant settings before finalizing the task.
Microsoft stopped releasing standalone Hyper-V Server after version 2019. Starting with Hyper-V 2022, it is only available as a role within Windows Server. Handy Backup can backup Windows Server 2022, including its Hyper-V role, using the appropriate backup plugins.

How to Backup Virtual Machines WMware on Windows 11?

To back up VMware Workstation, open Handy Backup and create a new task. In Step 1, choose the "VMware Workstation" plug-in from the "Virtual Machine" group. Then, click on "Create a connection..." to set up the VMware snapshot connection for your VMware Windows 11 backup.
In the connection settings, select either "Hot" mode (to back up without stopping the virtual machine) or "Enable suspend" mode (to stop the VM for a perfect backup). After configuring the snapshot, choose the machine to back up and proceed with the rest of the task creation process.
Take a broader look at our VMware backup software.
Version 8.6.2 , built on April 17, 2025. 118 MB
30-day full-featured trial period
Try the 30-day free trial of Handy Backup and see for yourself how effortlessly you can backup Windows 11 VMs.
Experience seamless protection for your data and peace of mind today!