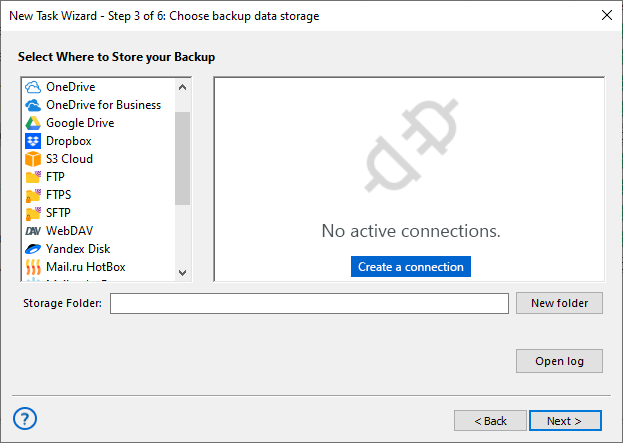Windows 11 Onedrive Backup
Windows 11 offers a built-in OneDrive backup feature, allowing users to sync files to the cloud. However, this solution comes with several limitations that may affect the quality and flexibility of your backups.
Limited Backup Scope
OneDrive primarily focuses on syncing user folders (Desktop, Documents, and Pictures), but it lacks full system image backup or the ability to backup application data.
Storage Restrictions
Free OneDrive accounts offer only 5GB of storage, which quickly fills up. Additionally, file size limits and unsupported file types can prevent certain backups.
No Advanced Features
Unlike third-party backup solutions, OneDrive lacks advanced features and flexibility, making it less suitable for comprehensive data protection and full system recovery.
How to stop OneDrive backup in Windows 11 is the question that makes a lot of people wonder. To disable it, go to Settings > Accounts > Windows Backup and turn off Remember my files. Alternatively, open OneDrive, click the gear icon, select Settings, navigate to Sync and backup, and disable Back up important PC folders. If you're looking for windows 11 backup without onedrive, consider using alternative solutions that provide more flexibility and reliability.
Benefits of Windows 11 Cloud Backup with Handy Backup
Upgrade your backup experience with Handy Backup! Get more flexibility, control, and security compared to OneDrive’s built-in solution. Discover the key advantages below.
Store Your Backups Anywhere
Save your backups to multiple cloud services, such as Google Drive, Dropbox, or any S-3 compatible cloud storage. You can also choose FTP/SFTP/FTPS, local devices, and even perform seamless Windows 11 backup to External devices for added flexibility.
Automate Your Backups
Set up automatic backups for Windows 11 based on specific times or events, such as system logon, logoff, or even USB device insertion. Handy Backup offers flexible scheduling options, allowing you to configure backups to run hourly, daily, or at custom intervals.
Keep Unlimited Versions
Store an unlimited number of backup versions and restore any file from any specific point in time. This feature is ideal for when you need to retrieve older versions of files, unlike OneDrive’s limited version history, which only retains a small number of past versions.
Archive Your Backups
Archive your backups either by compressing all files into a single ZIP file for more efficient storage or by archiving each file individually for better control. This feature simplifies the storage and management of backups, especially when dealing with large data sets or ensuring individual file accessibility.
Protect Your Data
Protect your Windows 11 cloud backup backup with robust AES-256, AES-128, or Blowfish encryption methods, along with password protection for enhanced security. Handy Backup guarantees that your sensitive data stays private and secure, safeguarding it from unauthorized access, no matter where it’s stored.
Choose What to Back Up
Backup Windows 11 virtual machines with full control over their data and settings. Unlike OneDrive, which only supports predefined folders, Handy Backup allows you to create complete VM backups, ensuring seamless restoration and uninterrupted workflow.
Restore Your Data Anywhere
Restore files to any location, not just their original destination, and retain their native format for maximum compatibility. This is a significant advantage over OneDrive’s limited restore options, which often require restoring files only to their original location.
Go Beyond OneDrive
Create a Windows 11 Image Backup, something OneDrive can’t do. Handy Backup offers a complete and comprehensive data protection solution, covering everything from individual files to full system backups, meaning you can back up your entire operating system, including settings, applications, and files.
Explore the broader capabilities of our Cloud Backup Software, offering advanced features for seamless data protection, automation, and reliability.
Choosing the Best Cloud Backup for Windows 11
Backup Windows 11 to Google Drive
Backing up your Windows 11 system to Google Drive can be a practical and effective way to protect your important files. In this section, we’ll explore the key advantages and disadvantages of using Google Drive for backups.
Learn more about automatic Google Drive backup.
Advantages
Free Storage: 15 GB of free storage space, which is useful for users who don’t need to backup large amounts of data
Integration with Google Services: Seamless synchronization with Google Docs, Gmail, and Google Photos.
Collaboration: Convenient real-time document and file editing for team collaboration.
Disadvantages
No Automatic Backups: No option for automatic backups of entire systems or apps.
Limited Syncing Options: Lacks advanced sync settings for individual files.
Limited Version History: Restricted file version history compared to other services.
Backup Windows 11 to Dropbox
Backing up your Windows 11 system to Dropbox provides a simple and secure way to protect your important data. In this section, we’ll explore the key advantages and disadvantages of using Dropbox for backups.
Learn more about Dropbox backup software.
Advantages
Automatic Backup: Dropbox offers the ability to automatically back upfiles and folders, ensuring your data is always protected.
File Versioning: Dropbox maintains a full version history of your files, allowing you to restore previous versions easily.
Collaboration: Dropbox enables real-time collaboration on documents, with easy comment features for teams.
Disadvantages
Limited Free Storage: It offers only 2 GB of free storage, which may not be enough for users with larger backup needs.
No Built-In System Backup: Dropbox doesn’t support full system backups or integration with backup tools.
Expensive Storage Plans: It's storage plans can be more expensive compared to other clouds with similar features.
Windows 11 Backup to Amazon S3
Backing up your Windows 11 system to Amazon S3 offers a scalable and highly reliable solution for data protection. In this section, we’ll explore the key advantages and disadvantages of using Amazon S3 for backups.
Learn more about Amazon S3 backup software.
Advantages
Scalability: Amazon S3 allows you to scale your storage as needed, making it ideal for both small and large backups.
Durability: Amazon S3 provides 99.999999999% durability, ensuring that your backups are always safe and protected.
Flexibility: S3 offers various storage classes to meet different backup needs and budgets.
Disadvantages
Complex Setup: Setting up Amazon S3 backups can be more complex than other services.
Cost Structure: Pricing is complex, depending on storage, data transfer, and retrieval times, which may lead to surprises.
No Built-In Backup Tool: Amazon S3 lacks built-in backup software, requiring third-party tools for automation.
How to Backup Windows 11 to Cloud
Regardless of which cloud you choose, depending on your needs, Handy Backup will help you set up an efficient and reliable Windows 11 backup process!
In Step 2, select the data for your backup and click "Next" to continue. In Step 3, choose a cloud service (e.g., Dropbox, Google Drive, WebDAV, S3 Clouds, or other). If you haven't connected to your cloud service yet, click "Create a connection" and enter your login details to authorize Handy Backup.
In advanced mode, you can enable features like cloud backup with encryption, task scheduling, partial and versioned backups, integration with other software, and more. Finally, name your backup task and enjoy seamless Windows 11 cloud backup.
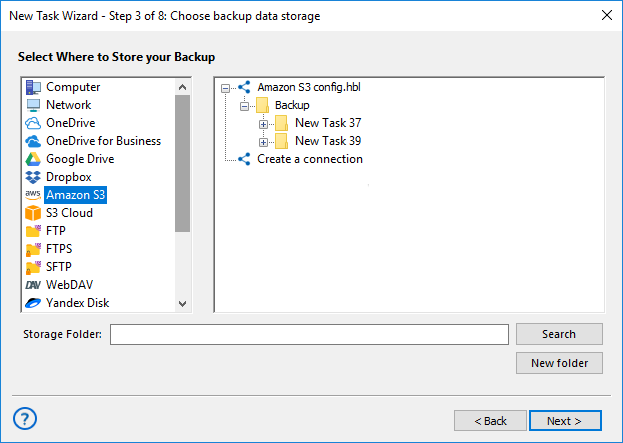
List of Supported Clouds
Windows Backup to Amazon S3
In this video, you'll discover how easy it is to back up files to Amazon S3. With the same simple steps, you can back up to other cloud services supported by Handy Backup. Experience the ultimate in convenience, security, and flexibility with Handy Backup—your trusted solution for cloud backup for Windows 11!