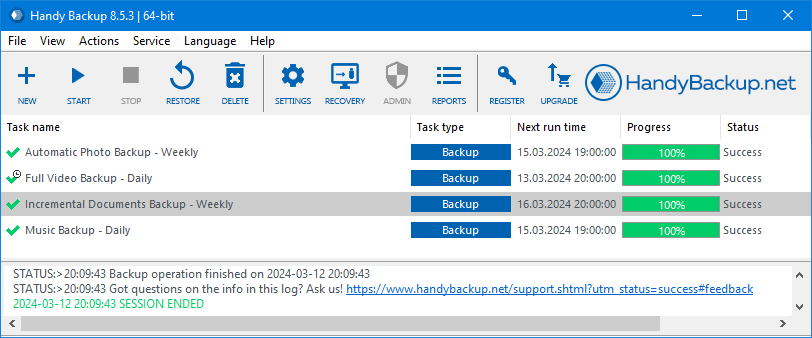Built-in Driver Backup Tool in Windows
Windows 11 offers built-in tools for backing up drivers, allowing users to create backups of essential device drivers. To backup driver, you can use the Device Manager to export driver settings or use the Command Prompt to back up all the drivers to a specific folder. However, these tools have several limitations that can affect their effectiveness.
Limited Backup Scope
Built-in tools allow you to back up only certain drivers, usually not providing the flexibility to choose all drivers for backup. This can result in missing important drivers when restoring.
No Automatic Updates
The built-in drivers backup solution does not support automatic backup scheduling. This means you'll have to manually initiate backups, which can easily be forgotten.
Limited Restoration
When restoring drivers using built-in tools, the process is often less straightforward. It may not support a full restoration of all drivers or may require manual reinstallation.
Note: Drivers are crucial in any Windows system to ensure smooth performance of both your computer and connected devices. Corrupted or missing drivers can lead to problems such as blue screens, system slowdowns, or application crashes. Regular backups with trusted driver backup software provide quick recovery and help prevent potential issues before they arise.
Key Features of Our Driver Backup Solution
Handy Backup efficiently handles driver backups, securely preserving all installed drivers as integral parts of the system disk image. The best driver backup software not only backs up drivers but also accurately maintains their dependencies and associations. Restoring a driver backup doesn’t just recover files; it reinstates a fully functional system configuration.
Secure Your Backups
Protect your driver backups with encryption and integrity checks. Prevent unauthorized access and ensure your data remains safe at all times.
Automate and Schedule Backups
Set up automatic Windows 11 backups for your drivers. Avoid the hassle of manual backups, ensuring your system is always ready for unexpected failures.
Restore with Ease
Recover lost or corrupted drivers effortlessly. Restore your system to its optimal state after a crash or OS reinstallation with just a few clicks.
Detailed Logs
Track every operation, including Windows 11 driver backup, with comprehensive logs, making it easier to monitor progress and troubleshoot issues.
Choose Flexible Storage Locations
Save your backups wherever you need—Windows 11 cloud backup storage, external drives, or network locations, and more.
Optimize Storage with Smart Driver Backup
Use incremental and differential backups to save only modified or new drivers, reducing backup size and speeding up the process.
Keep Backups in Native Format
Store backups in their original format, allowing you to access or restore them without relying on additional software.
Stay Notified with Email Alerts
Get real-time email notifications on backup status, errors, or completion. With our driver backup software you can stay informed without needing to check manually.
How to Backup Drivers on Windows 11 with Handy Backup?
Driver backup software, like Handy Backup, provides a secure and reliable solution for safeguarding your essential drivers. With this powerful tool, you can easily store and restore your drivers whenever needed, ensuring smooth system performance and hassle-free recovery without worrying about missing or outdated drivers.
This process can be carried out in two ways:
Method 1: Image Backup
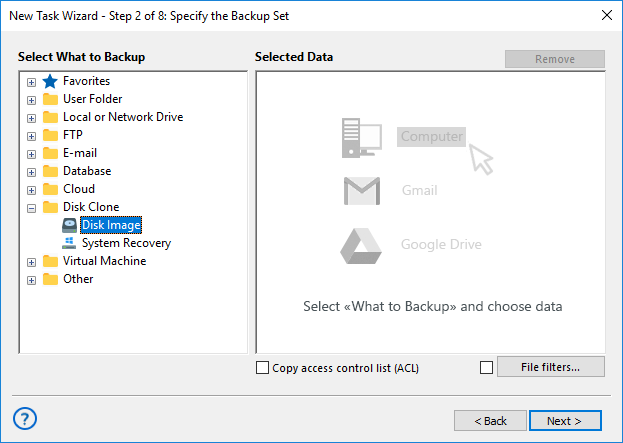
This method is the most effective. To use it with Handy Backup, simply select Disk Image as the data source during the task configuration. Then, choose your system disk to perform the entire Windows 11 drive image backup, which will include a complete driver backup.
Drivers backup using this method doesn't require the user to know any specific properties, locations, or parameters associated with the drivers. The smart driver backup will be performed automatically.
Advantages of Comprehensive Driver Backup for Windows
Accurate Restoration
Restores drivers exactly where they belong, ensuring compatibility with the system.
Automatic Dependencies
Automatically backs up all driver dependencies to ensure smooth restoration.
Seamless Integration
Ensures restored drivers work seamlessly with the same hardware setup.
The only drawbacks are the inability to back up individual drivers and the increased storage and time requirements when using full system images, unlike Selected Drivers Backup covered in the next section.
Method 2: File-Based Drivers Backup
Simply create a new backup task and, in the second step, select the folder containing the drivers you want to back up. For example:
C:\Windows\System32\DriverStore\
Simply choose the specific folder that contains the drivers you wish to back up, ensuring you select the correct directory where your system's drivers are stored.
You can also choose individual folders within this directory to back up, ensuring that all your important drivers are covered.

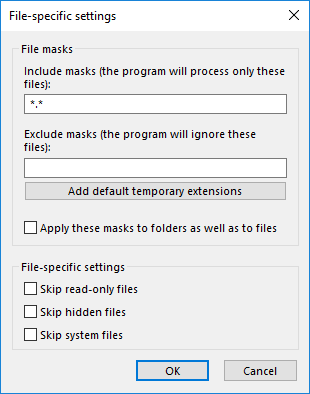
With File Masks, you can specify which file extensions to back up, ensuring only relevant driver-related files are included.
This approach is useful for backing up full driver installation packages using our driver backup solution. Simply select the folder or device containing all necessary installation files and add it to your backup set.
Understanding Driver File Types
When backing up your drivers using the Computer plugin, it's essential to understand the different types of files involved. Each file extension plays a vital role in ensuring your drivers work seamlessly, and knowing these can make your smart driver backup more efficient.
.inf: Contains installation instructions for drivers. Essential for installing or updating drivers.
.sys: The core driver file that facilitates communication between your hardware and the OS. Crucial for smooth device operation.
.dll: Reusable code libraries used by drivers to extend functionality and ensure system compatibility.
.cat: Catalog file containing digital signatures that verify the authenticity of drivers.
.pnf: Precompiled .inf file that speeds up the installation process by preparing the necessary setup information.
.oem: Provides installation information from the original equipment manufacturer (OEM).
Windows Driver Backup Software for Different OS Versions
Windows 11 Driver Backup
To avoid driver compatibility issues after updates or hardware changes, creating a Windows 11 Backup is a reliable solution.
Windows 10 Driver Backup
Backing up drivers with a Windows 10 Backup helps restore the system quickly after reinstallation or major updates.
Windows 7 Driver Backup
Creating a Windows 7 Backup helps maintain system stability and compatibility with older hardware.
Windows Server 2022 Driver Backup
Secure your entire business infrastructure with a centralized Windows Server 2022 backup solution.
Drivers Backup Software: Video Tutorial
Handy Backup provides an efficient driver backup solution by integrating all installed drivers as essential components of the system disk image. This method ensures a seamless restoration process, as all dependencies and configurations are included. In the following video, you'll see how easy it is to set up and perform a Disk Image backup and recovery, offering comprehensive protection for your system and all its components.