Handy Backup のデスクトップ バックアップの優れた機能
簡単操作
Handy Backup は、「ユーザーフォルダー」グループ内の「My Desktop」プラグインを使用して、デスクトップのすべてのデータをコピーします。左側のパネルで「My Desktop」をクリックするだけで、プログラムが Windows デスクトップのすべてのオブジェクトを自動的に選択します。あとは、デスクトップ バックアップの適切な保存先を選択するだけです!
2つの方法で使える「デスクトップ バックアップ ソフトウェア」
Handy Backup は、一般的な方法(「My Desktop」フォルダーのコピーを作成)でも、デスクトップ全体(コンピューターのハードドライブ)のイメージを作成する方法でも使用できます。どちらの方法でも、簡単かつ確実にバックアップできます!
高度なデスクトップ バックアップ オプション
増分バックアップや差分バックアップの作成、同じストレージ上でのバージョン管理、指定時間・間隔でのスケジュール設定など、多彩なバックアップオプションを活用できます。さらに、より詳細な設定が可能な高度なタスクウィザードも利用できます!
デスクトップ バックアップのストレージ ソリューション
デスクトップのバックアップ先として、ローカルまたは外付けのドライブ、あるいはネットワーク共有リソース(例: NAS ディスクやリモート共有フォルダー)を選択できます。Handy Backup を使用すると、以下のようなストレージ ソリューションを活用できます。
- ローカルおよび外付け USB ディスク、フラッシュメモリ、メモリーカード
- 共有およびマッピングされたネットワークリソース
- FTP、SFTP、FTPS サーバー、NAS デバイス(例: QNAP デスクトップ バックアップ)
- WebDAV または S3 インターフェースを利用したデスクトップ クラウド バックアップ
- Dropbox、Google Drive、OneDrive などの商用クラウドサービスによる クラウドベースのバックアップ ソリューション
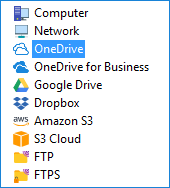
注意: Server Network エディションでは、リモート マシンに接続されたローカルおよび外部ドライブを使用して、デスクトップのオンライン バックアップを実行するオプションも利用可能です。
Windows デスクトップ バックアップ
デスクトップをコンピュータープログラムやドキュメントへの簡単なアクセスおよび管理のために使用しており、日常的に使用するデータをバックアップしたい場合、Handy Backup は最適なソリューションです。Handy Backup は、デスクトップ バックアップという統合プリセットを活用し、誤削除やデータ損失から保護する問題を解決します。
Handy Backup によるデスクトップ バックアップ ソリューションに関するユーザーの声
なぜ Handy Backup を選ぶべきですか?
シンプルさ
Handy Backup は、コンピュータ技術の経験レベルに関係なく、誰でも簡単に使える直感的なバックアップソフトウェアです。シンプルで、迅速かつ使いやすい設計になっています!
セキュリティ
Handy Backup なら、簡単なバックアップがそのまま安全なバックアップになります。バックアップデータを暗号化することで、ファイルの種類やサイズに関係なく、安全に保存できます。
圧縮
ストレージスペースを節約したい場合は、バックアップファイルを圧縮できます。ファイルは Windows ユーザーに最も人気のある ZIP 形式で保存されます。
スケジューラー
Handy Backup を使えば、バックアップの開始日や特定の時間を設定し、定期的に自動バックアップを実行できます。バックアップ作業を自動化しましょう!
WindowsでHandy Backupを使用してデスクトップをバックアップする方法
簡単です!以下の手順に従ってください。
- Handy Backupを開きます。「新規」ボタンで新しいタスクを作成し、バックアップタスクを選択します。
- ステップ2で、左パネルの「My Desktop」をクリックします。
注意: Handy Backupのすべての追加機能を利用する予定がない限り、「高度なモードを使用する」オプションを選択しないでください。一般的なケースでは、シンプルさが利点です!
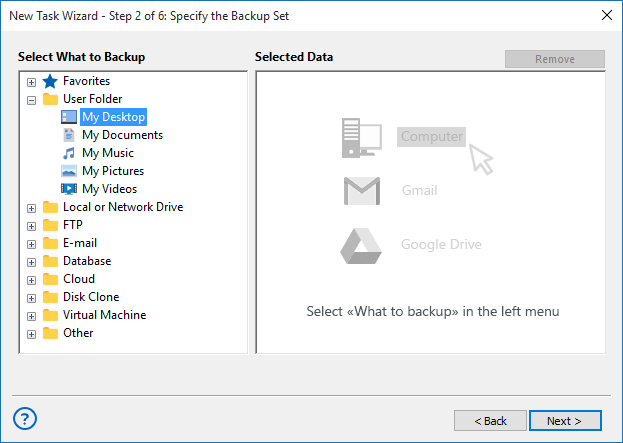
- 新しいウィンドウで、バックアップしたいデータのチェックボックスを選択します。
- 完了したら「OK」をクリックし、「次へ」をクリックして進みます。
- ステップ3で、デスクトップのバックアップドライブまたは他のストレージを選択し、「次へ」をクリックします。
- 以降のステップでは、必要なタスクのパラメータを選択するか、そのまま「次へ」をクリックして進みます。
- 最終ステップでタスクに名前を付け、「完了」をクリックします。これで完了です!
デスクトップバックアップドライブの作成
デスクトップバックアップをディスク全体のイメージとして作成したい場合は、上記の手順を次のように変更してください。
- ステップ2で、左パネルの「Disk Clone」グループから「Disk Image」を選択します。
- 次に、システムドライブをリストから選択し、チェックボックスをオンにします。
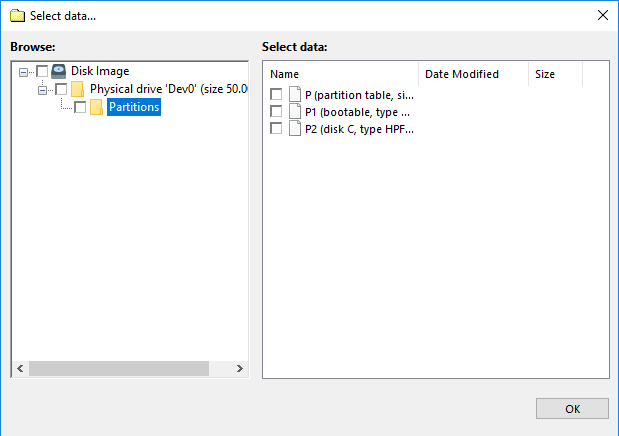
注意: このデスクトップバックアップイメージは、Disaster Recoveryユーティリティを使用して簡単に復元できます。イメージをUSBドライブにコピーする必要はありません(もちろん、コピーすることも可能です)。代わりに、PCに接続された任意のドライブからWindowsデスクトップバックアップイメージを復元できます!
ビデオレッスン:USBストレージへのデスクトップバックアップ
次のビデオでは、Windowsデスクトップをバックアップするために Handy Backup のデスクトップバックアップソリューションを使用する方法をご覧いただけます。デスクトップのコンテンツをバックアップする方法と、それを復元する方法を確認できます。
バージョン8.6.1、2025年3月11日ビルド。118 MB
30日間のフル機能トライアル期間
Windows 11 のファイルバックアップ ソリューションをお探しですか?Handy Backup がサポートします!30日間の無料トライアル版をダウンロードして、その簡単さと効率性をぜひ体験してください!

「このソフトウェアを使ってデスクトップのコンテンツをバックアップするのが、こんなに簡単で効率的だとは思いませんでした!私のデスクトップは、多くのファイルやフォルダーが集まる場所で、中には超重要なデータも含まれています。Handy Backup がなかったら、大変なことになっていたでしょう!私のような一般ユーザーにとって、素晴らしいツールです!」
Sarah Reachy, ユーザー