Handy Backup の写真バックアップの主なメリット
6クリックで簡単バックアップ
Handy Backup は、高速・便利・簡単な操作性を備えた写真バックアップソフトです。直感的なグラフィカルユーザーインターフェースを採用し、わずか 6 クリックでバックアップが完了します。「マイピクチャ」を選択し、「OK」 をクリックすれば、フォルダ全体が自動でバックアップされます。
復元不要!バックアップ写真をそのまま利用可能
データ暗号化を使用しない限り、Handy Backup は写真をオリジナルのフォーマット(JPEG や GIF など)でバックアップします。そのため、復元作業をせずに写真を直接閲覧・編集することが可能です。さらに、フォルダのタイムスタンプも維持されます。
自動バックアップ&詳細な設定が可能
Handy Backup では、スケジュール機能を使って、ユーザーの操作なしでバックアップを自動実行できます。毎日、特定の曜日、または一定の間隔で写真のバックアップをスケジュール設定できます。さらに、フルバックアップ、増分バックアップ、差分バックアップにも対応しています。
注: Photoshop の自動バックアップ機能も設定でき、重要な写真や設定データを確実に保護することが可能です。
ストレージ統合リスト
データのバックアップ先として、HDD、外部デバイス、NAS、FTP、そしてさまざまなクラウドサービス(OneDrive、Dropbox、Amazon S3、Box)を選択できます。クラウドバックアップソリューションを利用すると、データをリモートのクラウドストレージサーバーへコピーし、安全に保管できます。これにより、物理的な災害によるデータ損失リスクを最小限に抑えることが可能です。
ヒント: 現在の最高の写真ストレージクラウドサービスは、優れた機能とストレージツールを提供し、「マイピクチャ」フォルダを安全に保存できます。たとえば、Google Driveのコンテンツを他のユーザーと共有し、必要なときに何度でもデータを取得することができます。
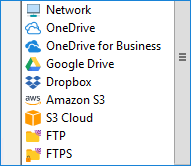
Handy Backup の写真バックアップに関するお客様の声
非写真画像のバックアップ
ダイアグラム、ベクターグラフィック、Photoshop プロジェクトファイル、レイヤー、テクスチャなども Handy Backup でバックアップ可能です。クラウドおよびローカルストレージへの写真バックアップ機能が備わっており、PNG や JPEG などの異なるファイル拡張子に対応したファイルマスクを活用することで、一般的な画像ファイル形式を簡単にバックアップできます。
最適な写真バックアップ方法
新しいバックアップタスクを作成する際に、Step 1 でタスクウィザードを詳細モードに切り替え、Step 2 でファイル名の拡張子マスクを設定してください。次に、コンピューター(または他のデータソース)を選択し、画像が保存されているストレージにアクセスします。Handy Backup は指定した拡張子を持つファイルを自動的に検索し、選択した保存先に自動でバックアップを行います。
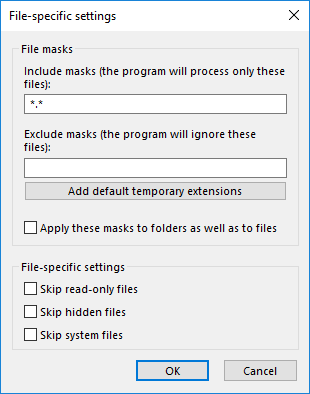
定期的にバックアップタスクを実行することは、堅実なバックアップ戦略の重要なステップです。「自分には関係ない」と考えずに、データ保護の基盤として定期的な写真バックアップを習慣化しましょう。ハードディスクは時間とともに摩耗し、HDD の故障によって高価なデータ損失が発生する可能性があります。写真のバックアップを行うことで、データ損失のリスクを軽減し、サイバー攻撃や災害によるデータ復旧の手間を省くことができます。
「マイピクチャ」フォルダーの写真をバックアップする方法
「マイピクチャ」フォルダーを別の場所にバックアップするための手順を、ユーザーガイドで確認できます。ユーザーマニュアルには、ステップバイステップの説明が記載されています。以下のガイドラインに従って、バックアップタスクを作成してください。
Handy Backup を開き、コントロールパネルの「作成」ボタンをクリックします。
- Step 1 で「バックアップ」を選択し、「詳細ウィザードを使用」を選択して「次へ」をクリックします。
- Step 2 で、左側のリストから「マイピクチャ」をクリックします。
- 「データを選択」フィールドで、バックアップするファイルのチェックボックスを選択します。
- 「OK」をクリックし、「次へ」をクリックして Step 3 に進みます。
ヒント: 「コンピューター」オプションを「ローカルまたはネットワークフォルダー」のフィールドで使用できます。 このオプションを利用すると、さまざまな種類のファイルやフォルダーをバックアップできます。また、フィルターを使用して、バックアップ対象の写真を指定できます。
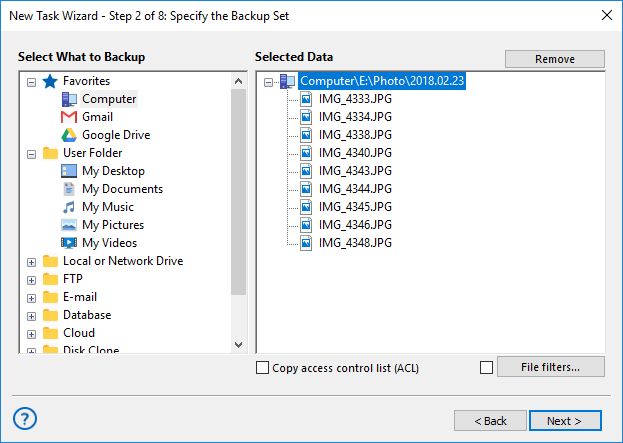
- Step 3 で、バックアップの保存先を選択します。データを保存する場所をクリックしてください。
注意: プログラムは、外部ストレージ(例:FTP やクラウド)への接続を求める場合があります。「接続を作成」をクリックし、次のウィンドウでアカウント情報を入力して、選択したストレージを使用できるようにしてください。ローカルドライブの設定は不要です。
- バックアップファイルを保存するフォルダーのパスを指定し、「OK」をクリックしてから「次へ」をクリックします。
- Step 6 で、自動写真バックアップをスケジュール設定します。
- 「次へ」をクリックし、最後にバックアップタスクの名前を入力します。「完了」をクリックします。
これで、写真のバックアップタスクが作成されます。バックアップジョブは手動で実行することも、タスクのプロパティダイアログボックスを使用してスケジュール設定することもできます。「マイピクチャ」ライブラリの自動バックアップが完了します。
PC向けの最高の写真バックアップソフトウェアを 30 日間無料で試用できます。今すぐダウンロードしてください。
ビデオチュートリアル:写真をバックアップする方法
このビデオでは、Handy Backup を使用して高度な写真バックアップタスクを作成する方法を紹介します。例として、PNG デジタル画像ファイルを Microsoft OneDrive にコピーします。他のフォーマットやストレージも利用可能です。ビデオでは、詳細なタスクウィザードの作成手順を説明しています。
動画では、ステップ 2 でファイルフィルターを設定し、自動的にファイル拡張子を定義する方法、OneDrive ストレージへの接続方法、その他のバックアップタスクウィザードの手順について解説しています。
注意: 一般的な写真バックアップタスクを作成する場合は、シンプルなバックアップタスクウィザードモードにとどまることもできます。「コンピューター」オプションを使用すれば、あらゆる場所から写真を同じ方法でコピーできます。

"Handy Backup を使って OneDrive に写真をバックアップしています。内蔵の同期機能を使うよりも便利です!自動化とスケジューリング機能が素晴らしく、このソフトウェアのおかげで、クラウドと外付け USB ドライブの両方に写真を安全にバックアップできています。"
ジャスティン・オヘア(静物写真家)
"これまでにいくつかの写真バックアップソフトを試しましたが、Handy Backup が最も優れています。私はプロの写真家なので、すべての写真を確実にバックアップする必要があります。写真を失うリスクは避けたいので、Handy Backup の未圧縮ファイルバックアップ機能と、バックアップ内で直接写真を確認できる点がとても気に入っています。さらに、とても柔軟な設定が可能なのも魅力です。"
チャンドラ・クリント(ウェディングフォトグラファー & ビデオクリエイター)