バックアップストレージ
通常、「My Documents」または「Documents」のコピーはローカルドライブに保存されます。ファイルの保存先として利用可能な場所はいくつかあります。例として、以下のような保存方法があります:
- USBドライブ、フラッシュメモリ、メモリーカードなどの外部デバイス;
- マップドライブ、ネットワークドライブ、NASデバイス;
- リモートネットワークマシン(Handy Backupのネットワーク対応エディション用);
- FTP、SFTP、FTPSストレージ;
- 同期機能を利用して、さまざまなデバイスやプラットフォーム間でフォルダーを同期;
- Google Drive、Dropbox、OneDrive、Box、Amazon S3、4sharedなどのクラウドバックアップサービス。
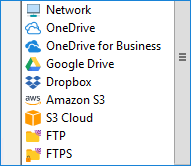
ドキュメントの自動バックアップ
「Documents」または「My Documents」フォルダーを継続的にバックアップする理由はさまざまです。例えば、ハードドライブ以外の別の場所にデータを保存したり、クラウドを介してデータを共有したり、重要なドキュメントのための自動更新FTPストレージを作成したりする場合があります。
注意: Handy Backupは、データに対して暗号化や圧縮を指定しない限り、バックアップ内でネイティブなドキュメント形式を保持します。そのため、バックアップからドキュメントを完全に復元することなく、開いたり、閲覧したり、修正したりすることが可能です。
ドキュメントライブラリをバックアップする際のHandy Backupの追加メリット
Handy Backupは、ドキュメントフォルダーをデフォルトの保存場所以外にも保存できるオプションを提供します。
部分バックアップの活用
Handy Backupは、フルバックアップ、増分バックアップ、(フルと差分バックアップを組み合わせたもの)など、さまざまなデータバックアップ技術を提供しています。これらの手法は、バックアップストレージのスペースを節約し、ドキュメントフォルダーを繰り返し復元する時間を短縮するのに役立ちます。
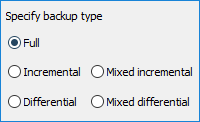
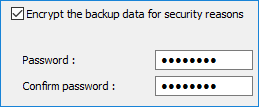
バージョン管理、圧縮、暗号化
各データセットは指定した保存先に複製され、バックアップフォルダー名にはバージョンやタイムスタンプが付与されます。さらに、ドキュメントは128ビットBlowFish、AES-128、AES-256の暗号化アルゴリズムのいずれかを使用して暗号化され、ZIPアーカイブに圧縮されます。
タスク実行の管理
バックアップスケジューラー機能を使用すると、タスクを数分から数ヶ月の間隔で繰り返すように設定できます。ログオン/ログオフ時や特定のUSBデバイスをPCに接続した際に、自動的にタスクを開始するようカスタマイズできます。 また、タスクの実行前後にプログラムやバッチファイルを実行することで、スムーズなバックアップ処理を実現できます。
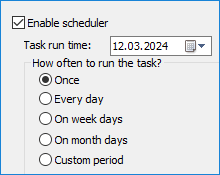
Handy Backupを使用したMy Documentsのバックアップ手順
以下は、Handy Backupを使用してMy Documentsをバックアップする手順です。
- Handy Backupを開きます。パネル上の該当ボタンをクリックするか、メニュー項目を使用して新しいタスクを作成します。
- バックアップタスクの種類を選択します。詳細モードでは、バックアップするファイルの形式を指定できます。Step 2で「ファイルフィルター...」ボタンをクリックすると、ファイル名のマスクを使用して、ファイルバックアップに含めるまたは除外するファイルを選択できる新しいダイアログが表示されます。
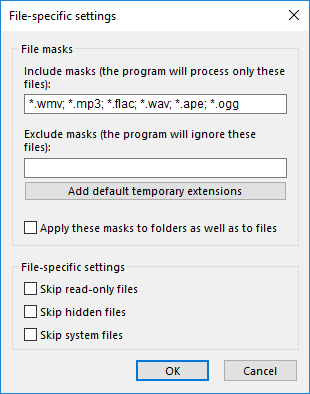
- ドキュメントのバックアップを続行するには、Step 2でユーザーフォルダーメニューからMy Documentsを選択します。
- ダブルクリックしてMy Documentsプラグインを開きます。
- ウィンドウの左側にあるリストからバックアップしたいフォルダーまたはファイルを選択し、「OK」をクリックします。「次へ」を押して、バックアップ作成タスクの3番目のステップに進みます。
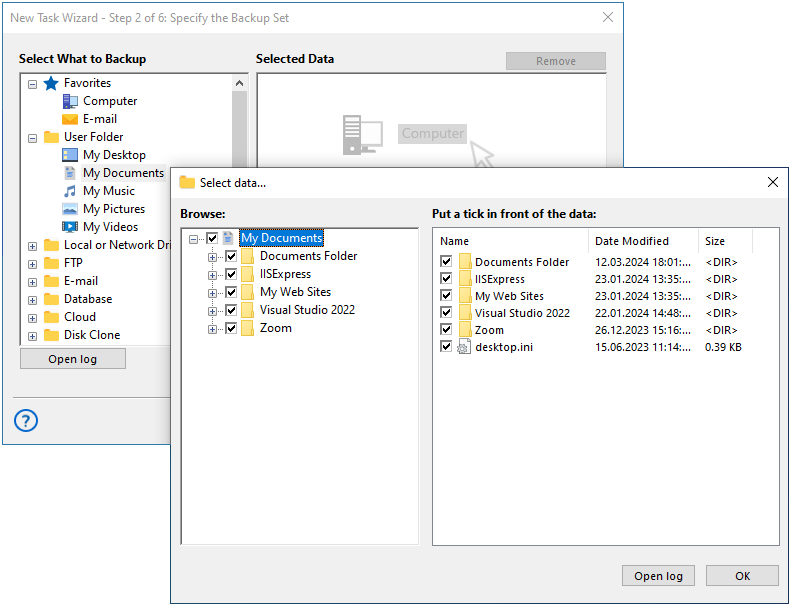
- Step 3で、My Documentsのバックアップを保存する適切な保存先を選択します。
- タスクの作成を進め、暗号化、スケジュール設定などの設定を構成します。
- 最後に、タスクの名前(例:「Backup Documents」)を入力し、タスクウィザードを完了します。これでバックアップが準備完了です!
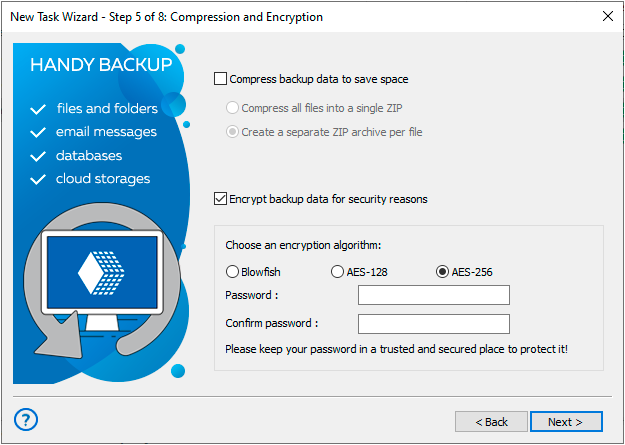
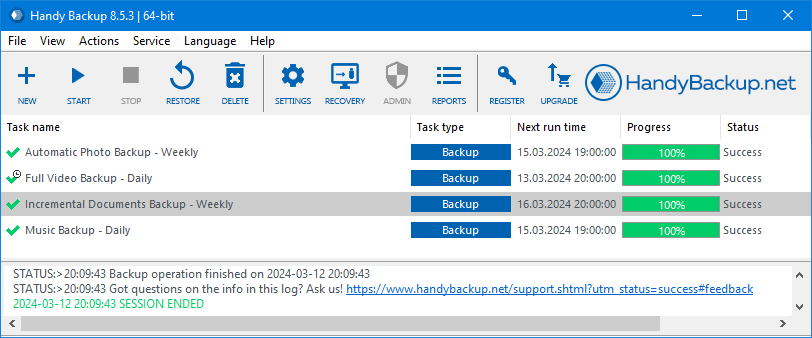
この手順は簡潔な説明です。スケジュールされたバックアップが実行されるのを待つ必要があります。また、My Documentsフォルダーをバックアップしたいときに手動でタスクを実行することもできます。
詳しく知りたい場合は、当社ソフトウェアのバックアップ機能の一覧をご参照ください。
コンピューターのドキュメントをバックアップする方法のビデオチュートリアルを見る
このビデオでは、バックアップの全プロセスを紹介します。すべてのユーザーフォルダーに共通の手順で動作するため、必要な情報をすべて学ぶことができます。
ヒント: このビデオでは、ドキュメントのバックアップ方法について詳しく解説しています。複数のバックアップバージョンの作成、USBドライブ接続時の自動バックアップ、整理しやすいタイムスタンプ機能、ZIP圧縮によるストレージ節約などのトピックをカバーしています。
