Windowsでフォルダーを同期する典型的なケース
Handy Backupが提供するフォルダー同期ツールとしての3つの同期方法を、実際のIT業務における典型的な使用例に基づいて分類しました。各タイプのフォルダー同期タスクについて、具体的なケースを簡単に説明します。
最初のフォルダーに基づく同期
自動フォルダー同期ソフトウェアは、最初に選択したフォルダーを「マスター」、2つ目のフォルダーを「スレーブ」として扱います。その結果、2つ目のフォルダーの内容が、最初のフォルダーの状態に応じて更新されます。
- サブスクリプションによるファイル配信
「マスター」コンピューターに新しい情報を保存し、「クライアント」コンピューターがその情報の変更や更新を必要とする場合、この方法を使ってフォルダーを同期すれば、自動的に最新のデータを取得できます。
2つ目のフォルダーに基づく同期
前述の方法とは逆に、2つ目のフォルダーが「マスター」となり、その内容に応じて最初のフォルダーの情報を更新します。
- クイック復元
この方法を使うことで、バックアップデータを保存したリモートフォルダーや外部デバイスと同期し、データ復元のプロセスを迅速化できます。特に、文書ファイルやその他の小規模データの素早い復旧に役立ちます。
注意:
バックアップだけでなく、多数の小さなファイルのバックアップにもこの方法を利用すると、通常のバックアップ手法よりも高速かつ効率的に処理できる場合があります(例:ユーザードキュメントフォルダーの緊急バックアップ)。データを1つの圧縮ファイルにまとめる方法と並び、バックアップの最適化手法の1つです。
両方のフォルダーをミラーリング
この最も明白な同期手法は、選択したフォルダーの両方でデータを更新します。通常、この方法はネットワークを介したフォルダー同期や、デスクトップとノートパソコンの間でデータを最新の状態に保つために使用されます。
- プロジェクトでの共同作業。
ワークフローを共有する一般的な方法として、ネットワーク、FTP、またはクラウドアカウント(次章参照)にあるリモートフォルダーをプロジェクト関連のデータを保存する場所として選択し、最適なフォルダー同期ソフトウェアを使用して継続的に同期を維持します。
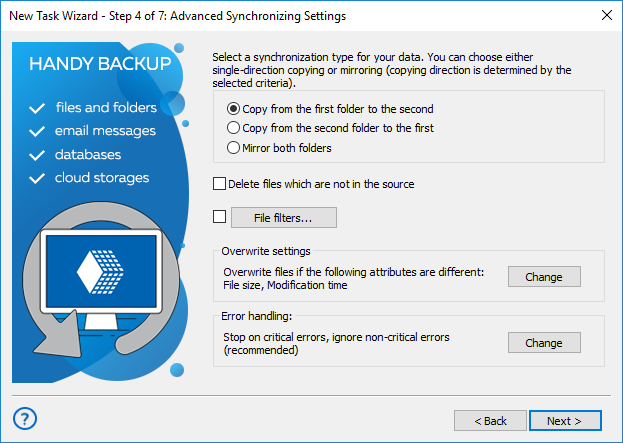
フォルダーとして同期できるものは?
Handy Backupのフォルダー同期ソフトウェアとしての機能により、フォルダーやフォルダーを含むさまざまなデータソースと連携できます。これらのデバイスやストレージには以下が含まれます:
- ローカルドライブ。 PCのディスクや外付けUSBドライブ
- リモートドライブ。 ネットワーク共有PCドライブ、外部デバイス、NASユニット
- FTP/SFTP/FTPS。 Handy BackupはあらゆるFTPサーバーとのファイル同期をサポート
- ストレージクラウド。 ローカルフォルダー(Google Drive)または専用オプション(Amazon S3)を介して同期
- クラウド間同期。 クラウドアカウントを第一フォルダーおよび第二フォルダーとして使用可能
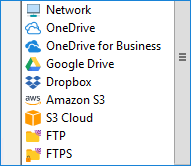
その他のフォルダー同期オプション
Handy Backupは、完璧なWindowsフォルダー同期ソフトウェアとして、ローカルまたはネットワーク経由でフォルダーやファイルを最も効果的に同期するためのさまざまなオプションを提供します。ここでは、これらのオプションと機能について説明します。
柔軟なフォルダー同期の設定
Handy Backupでは、同期のほぼすべての要素を自由に設定できます。ファイルをどのように扱うか(特定のルールで置き換える、または両方のコピーを保持する)、どのファイルを同期するか(ファイル名マスクの使用)、ファイル属性に応じた動作の調整などが可能です。
スケジュールとトリガーによる同期
Windowsのファイル同期をニーズに応じてスケジュールできます。指定した時間や周期でタスクを実行するほか、システムへのログイン時や、同期対象のリムーバブルデバイスをUSBスロットに挿入したときにタスクを開始することも可能です。この柔軟なトリガー機能により、ファイル同期をさらに自動化できます。
コントロールオプション
Handy BackupをWindowsサービスとして実行し、すべての同期タスクを自動で実行し、プロセス中の不要なメッセージを排除できます。一方で、ユーザー通知機能を設定して、完了した同期タスクについてメールで通知を受け取ることも可能です。
Handy Backupを使用してWindowsでフォルダーを同期する方法
ファイル同期タスクを作成するプロセスは非常に簡単です。Handy Backupを開き、新しいタスクを作成し、「同期タスク」の種類を選択します。次に、同期するフォルダーを1つ目と2つ目として指定し、以下のガイドに従って他のオプションを選択し、タスクのスケジュールを設定またはトリガーを設定して保存するだけです!
注意: ネットワーク経由でフォルダーを同期する予定がある場合は、タスクが実行される間、安定した信頼性の高いネットワーク接続を確保してください。接続が正しく機能しないと、タスクが失敗する可能性があります(このオプションを有効にしていれば、接続が復旧した際に自動で再試行されます)。
さらに体験を深める:Handy Backupをフォルダー同期ツールとして試してみましょう!
Handy Backupを使用してフォルダーを同期する方法についてさらに詳しく学びたい場合は、英語版ユーザーマニュアルや、当サイトの同期技術に関する解説記事をご覧ください。
また、Handy Backupのフォルダー同期ソフトウェアとしての機能をすぐに体験したい方は、Handy Backupをダウンロードし、すべての機能が使用可能な30日間の無料試用版をお試しください。
