OneNote Backup: How to Save and Restore OneNote Database Folder
OneNote backup allows creating and restoring copies of an OneNote database. Let us explore how easy to backup OneNote from a local drive with our Handy Backup solution!
Version 8.6.6 , built on September 9, 2025. 153 MB
30-day full-featured trial period
What Is OneNote?
Microsoft OneNote backup takes copies of OneNote data, and OneNote is a, literally, digital notebook for making different notes such as plans, ideas, "to-do" and other memo. As a part of MS Office family, OneNote has a capability to save its data either on local drive or on an OneDrive cloud account.
How to Backup OneNote Notebooks from a Local Drive
To backup OneNote, you can use the standard "Computer" plug-in. Here we tell you how to create a simplest OneNote backup task in the advanced task wizard mode that allows using file filters.
- Start Handy Backup, and create a new task with the "Create" button or by pressing Ctrl+N.
- Select a backup task on the Step 1. Mark the advanced mode checkbox. Click "Next".
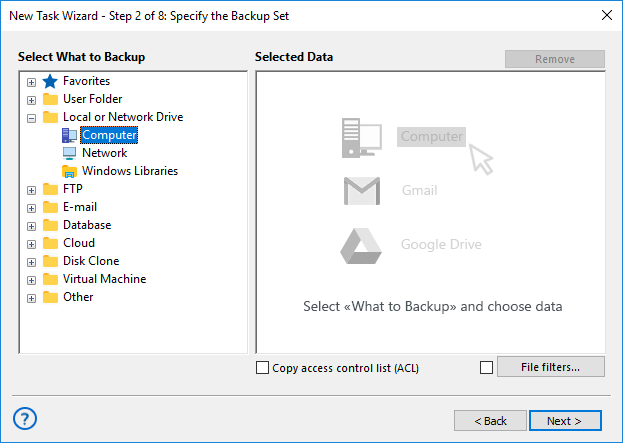
- On the left panel of Step 2, select the "Computer" plug-in from "Local or network drives" group.
- Here, click on the "File filters" button on the bottom of the Step 2 window.
- The new dialog will appear. Here, enter the masks *.one and *.onetoc2 into the "Include" field.

- Click OK and return to the Step 2 window. Click on the "Computer" plug-in name.
- A new window will appear where you can browse for OneNote folder.
Note: Alternatively, you can just selecting an entire drive, to allow Handy Backup automatically finding and selecting OneNote files by masks of name.
- Mark this folder with a checkbox, and click OK. Return to the Step 2 window.
- Click "Next" and go to Step 3. Here, select storage for your Microsoft OneNote backup.
- Continue creating a backup task as described in the User Manual.
An advice: Please read more about such things as cloud backup and backup to NAS when considering where to save OneNote data. These articles will tell you how to backup OneNote online without extra troubles or extended job.
How to Restore OneNote Backup
To restore OneNote backup folder, please follow the next instruction.
- Open Handy Backup and create a recovery task on Step 1. Click "Next".
- Select your OneNote backup location storage on the Step 2 and select a file backup.hbi .
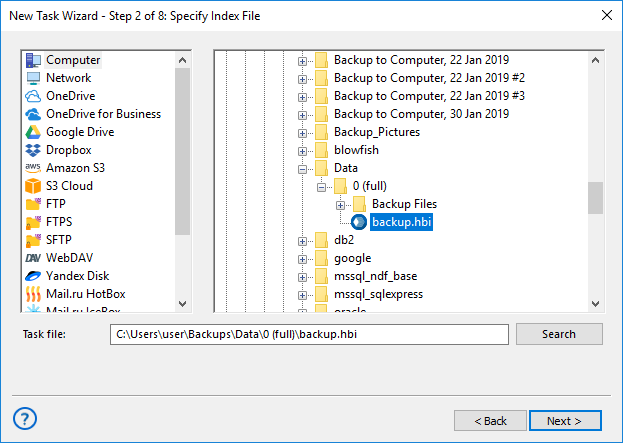
- Proceed to Step 3 and then to other steps. Handy Backup will create a restoration task.
Note: Handy Backup preserves uncompressed and unencrypted files and folders in original formats. This means that you can browsing, copying or even deleting your OneNote backup files with any file-managing tool, without a need for obligate restoration through Handy Backup!
Recovering OneNote Backup Files to another Location
If you want to make OneNote backup restore to a different folder than its origin, please create a recovery task in advanced mode. Then, on Step 3, click onto the "Change Location" button and select a desired new destination for your OneNote backup folder content.
By using this technique, you can transfer OneNote backup files to another PC, but for this task, you can also use synchronization. It is especially efficient when using the Server Network edition inside the same business-level network infrastructure!
Customers about Handy Backup
Advantages of OneNote Backup with Handy Backup
Versatility
Handy Backup can backup OneNote 2013, 2010 and any other version of this software. In addition, it allows saving OneNote backup files along with other Microsoft Office data, as well as with other information types available on a local PC or on a server.
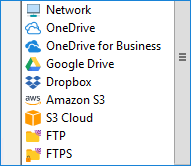
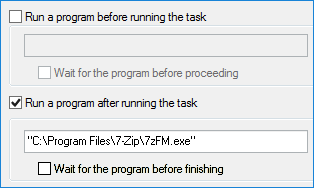
Adaptability
You can insert your OneNote backup task into any data processing workflow, using the built-in tools for starting other software before and/or after a task. You can also restore your Microsoft OneNote backup to another place (effectively cloning it!), use a "backup" task to send notes by a network, and so on.
Controllability
Take a partial OneNote backup, including incremental, differential and mixed full/differential backup methods, to save both backup time and storage space. Control your task by email reports, starting a program as a Windows service. Encrypt and compress backup data. Do anything you want!
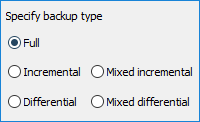
Select a Perfect OneNote Backup Location
Handy Backup provides a good storage selection for OneNote backup location, such as Google Drive, OneDrive, Dropbox, Amazon S3, any S3 or WebDAV cloud, FTP/SFTP/FTPS, NAS, USB drives, local and network folders.
For instance, Handy Backup allows you to replicate OneNote files to OneDrive for Business, mirroring OneNote's own backup process. As an alternative, you can transfer a OneNote backup folder to a USB drive (with an automatic task initiation upon connecting the USB device to a PC slot) or move backups via WebDAV, providing a comprehensive onedrive for business backup solution.
Before utilizing a Google cloud for OneNote backup and restore, please learn how to backup OneNote to Google Drive according to Google’s new rules about automatic remove of obsolete content.

"I guessed about where does OneNote backup to during standard copying, until I discovered Handy Backup, which allowed me full control over all backup aspects of every single task, including OneNote backup and recovery. Now I save my OneNote files to my OwnCloud storage over the WebDAV protocol, and it is perfect for me, as some of my notes can be sensitive for my clients and for me, too."
Lana Sethroc, a psychologist