Evernote Backup to Hard Drive, Dropbox, Google Drive
Evernote backup means saving a local or online copy of your personal Evernote database.
Handy Backup allows you saving such a snapshot in automatic mode, using your PC, an external drive or some online storage (e.g. an FTP server or a cloud account) to keep a copy of your notes.
Version 8.6.6 , built on September 9, 2025. 153 MB
30-day full-featured trial period
Evernote Backup Trivia
To backup Evernote data, you must either export a copy of your notes to a copy of the database (an .enex file) or snapshot a local Evernote folder which is located (for modern Evernote for Windows versions) by the path:
C:\Users\[Username]\Evernote
There [Username] is the name of a particular user running this instance of Evernote. Both methods create a copy of your Evernote data, which Handy Backup will save automatically to another place.
Exporting the Evernote Database
When you backup Evernote data using creating an .enex file, the program packs all your messages and pictures to a single Evernote database. Keeping this Evernote backup to hard drive, you can select the folder where you plan to backup Evernote files in .enex format.
Attention: This process takes some time and storage space, as the final Evernote database can be bulky due to containing all the Evernote content created or placed into notes by a particular user!
Handy Backup Advantages for Making Evernote Backup
Handy Backup provides some useful features to automatically backup Evernote. Some of these features include such things as:
- Automatic searching of .enex files through drive to make an Evernote database backup;
- Preserving native data formats of notes, to make granular restore or to browse backups;
- Scheduling backup tasks for an exact time and periods from months to minutes of intervals;
- Running missed tasks, reporting about the task activity and results, notifying by email;
- Different backup methods to reduce time and space taken by backups.
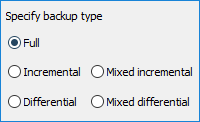
In addition to these features, Handy Backup contains many other useful functions, including data compression and encryption, running other software before or after backup, creating time stamps and excluding unusable files from backups by attributes.
Where to Keep Evernote Backup?
Saving Evernote Backup to Hard Drive
It is simplest and fastest method of keeping Evernote backup data and it can be also the cheapest method, anyway. However, any problem with a local hard drive (including "planned" problems such as drive upgrading and re-installing a system) makes a peril for this backup!
Using an Online Storage
You can backup Evernote to Dropbox (or store an Evernote backup to Google Drive, or even use a simple FTP server in your local network to save a copy), making your notes untouchable for all local perils and hazards. In other hand, this method consumes a time and a space storage that can be non-free!
How to Backup Evernote Data Using Handy Backup
To save a folder mentioned above, please use the "Computer" data source featured in Handy Backup. The following sequence will help you creating your own Evernote backup task.
- Open Handy Backup and create a new task by pressing Ctrl+N or by clicking the "New" button.
- Select a backup task type on the Step 1 and proceed to the Step 2.
- On this step, open the "Favorites" list and double-click on the "Computer" item.
Attention: If you cannot find the "Computer" plug-in in "Favorites", search for it in the "Local or network drive" list below!
- In a new window, find a folder called "C:\Users\[Username]\Evernote".

Note: You can just click "File filters..." on the Step 2, and then enter the "Evernote" or "*.enex" for finding all files related to Evernote to make an automatic backup.
- Mark a checkbox against the name of this folder. Click OK and go to the Step 3.
- On the Step 3, select an appropriate storage for your Evernote backup.
- Continue creating your new backup task according to the User Manual.
Because of these operations, you will create a new Evernote backup task. You may run it manually every time you feel a need for it, or else you can set a scheduling sequence on the Step 6 of a new task wizard, to be sure that Handy Backup will backup Evernote files automatically.
Version 8.6.6 , built on September 9, 2025. 153 MB
30-day full-featured trial period
Backup Evernote with Handy Backup to secure your important notes from any mishaps and malware! You can try all the rich possibilities of Handy Backup personally, downloading a full version of software for a 30-days trial, which is completely free!
