MS Access データベース バックアップの主な特徴
Handy Backup は、Access データベースの自動バックアップを可能にするさまざまな機能を提供し、ユーザーが希望するあらゆるバックアップ戦略を作成できるようにします。
Access データベースのホットバックアップ
Handy Backup は、データベースを停止せずにバックアップを実行できます。プログラムを閉じる必要がなく (切断も不要)、バックアップ中も通常通り作業を続けることができます。Handy Backup の一般的な機能として、データベースをバックアップ することが可能です。
MS Access データベース バックアップの保存先の選択
Handy Backup は、PC やネットワークドライブ、FTP、FTPS/SFTP、S3 や WebDAV を利用したクラウドストレージ、Dropbox、Google Drive、OneDrive for Business、Box などの商用クラウドなど、多様な保存オプションをサポートしています。
バックアップデータのオリジナル形式を保持
圧縮や暗号化オプションを選択しない限り、Handy Backup は MS Access データベースを含むすべてのデータを元の形式で保存します。この機能により、データを復元せずにバックアップファイルを直接閲覧・編集したり、手動でコピーやクローン作成を行うことが可能です。
Access データベース バックアップの圧縮と暗号化オプション
データの圧縮機能により、バックアップサイズを最小限に抑えることができます。また、セキュリティを強化するために「バックアップの暗号化」オプションを選択することも可能です。これにより、128ビット BlowFish アルゴリズムを使用した強力なデータ保護が提供されます。
自動バックアップスケジュール
Access データベースのバックアップは完全自動化でき、毎日・平日・指定した間隔(数ヶ月~数分単位)で繰り返し実行可能です。自動バックアップ により、データベースの使用頻度に応じた最適なバックアップ間隔を設定できます。
多様なバックアップ方式
フルバックアップに加え、増分・差分・混合バックアップオプションも利用可能です。これらの方式では、前回のバックアップからの変更点のみを保存するため、保存容量を節約し、バックアップ処理時間を短縮できます。
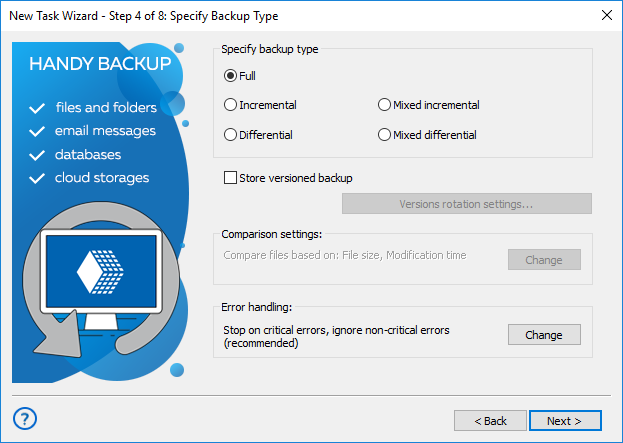
Handy Backup ユーザーの声
Handy Backup を使用した MS Access データベースのバックアップ方法
MS Access テーブルをバックアップするタスクを作成するには、以下の手順に従ってください。
- Windows コントロールパネルを使用して、MS Access 用の適切な ODBC ドライバを設定します。
注意: お使いのデータベース用 ODBC ドライバは Handy Backup に含まれていません! 必要に応じて手動で選択し、インストールしてください。また、Windows のデータソース一覧に追加することを忘れないでください。
- Handy Backup を起動または開きます。ボタンをクリックするか、メニューから新しいタスクを作成します。
- Step 1 でバックアップタスクを選択します。シンプルまたは詳細モードのタスクウィザードを選択することもできます。
- 次のステップで、データベース データソースを データベースグループ から選択します。
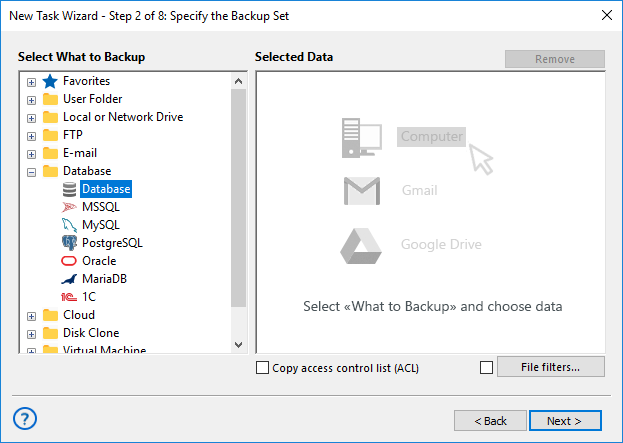
警告: データベース プラグインがリストに表示されない場合、お使いのエディションでは Access バックアップに対応していない可能性があります。データベースプラグインのヘルプセクション (英語) をご参照ください。
- MS Accessに ODBC ドライバがインストールされている場合、MS Access データベース オプションが表示されます。

- 右側のパネルで、コピーとして保存するデータベースを選択します。
- データ選択が完了したら、[OK] をクリックし、ユーザーマニュアルに記載されている手順に従ってタスクの設定を続行してください。データの保存先を選択し、バックアップ方法を決定し、データの圧縮と暗号化を設定し、スケジュールを指定し、タスクに名前を付けることができます。
MS Access データベースのバックアップファイルからの復元
バックアップから Microsoft Access データベースを復元するには、以下の手順に従ってください。
- 新しい復元タスクを作成し、シンプルまたは詳細モードを選択します。
- Step 2 で、バックアップフォルダ内の backup.hbi ファイルを選択します。
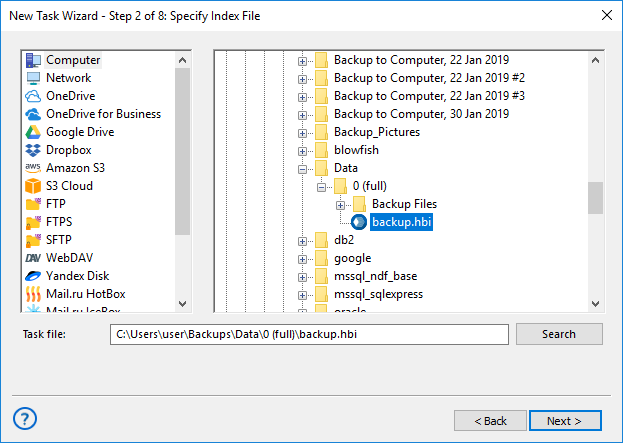
アドバイス: 復元タスクウィザードの詳細モードを使用すると、データの復元先を選択できます (例: Access バックアップのクローン作成)。新しい保存先を選択するには、Step 3 で「場所を変更」ボタンをクリックし、Access データベースの新しい保存先を選択してください。
- Step 3 では、Handy Backup により復元可能な Access データベースのリストが自動表示されます。
- ユーザーマニュアルの指示に従い、タスクの作成を続行します。
Handy Backup のすべての機能を備えた 30 日間無料トライアルをお試しください。MS Access データベースのバックアップの利便性とパワーを実感しましょう!
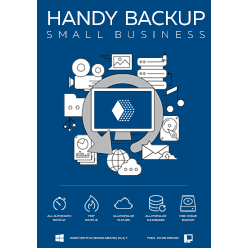
"私は Handy Backup を使って自宅オフィスのファイルをすべてバックアップしています。Access データベースや Word 文書を、S3 を利用した企業クラウドへ毎日 2 回(昼食時の午後2時と、業務終了後の午後7時)バックアップするように設定しました。Handy Backup はすべての作業を自動化し、クラウド上に正確なコピーを作成してくれます。"
サマンサ・ジョージ, Handy Backup ユーザー