Outlook Plug-in
The Outlook plug-in lets you quickly access data files of Microsoft Outlook.
The main idea is that you can back up all e-mails without knowing exactly where the files are located. The plug-in is user-specific and depends on the account under which the Workstation component runs.
Prerequisites
The Outlook plug-in inherits some functionality from the Computer plug-in. Particularly, if the files are locked by other applications, it copies them with the use of the Volume Shadow Copy Service.
If you don′t have this service running, then you need to close your e-mail client to perform a backup. If you want to run backups without closing e-mail client, you need to have the VSS service running on your system, and the Workstation component must run from a user that can access it.
Plug-in File System
The plug-in file system is organized as follows:
- The top-level folder corresponds to an MS Outlook e-mail clients installed on your system. It has no attributes.
- Files in the top-level folders correspond to data files of the Outlook e-mail client. They have all common file system attributes, such as file size, time of creation and modification, and other.
The Outlook plug-in can be used as a source of data for backup tasks, and as a target folder for restore tasks.
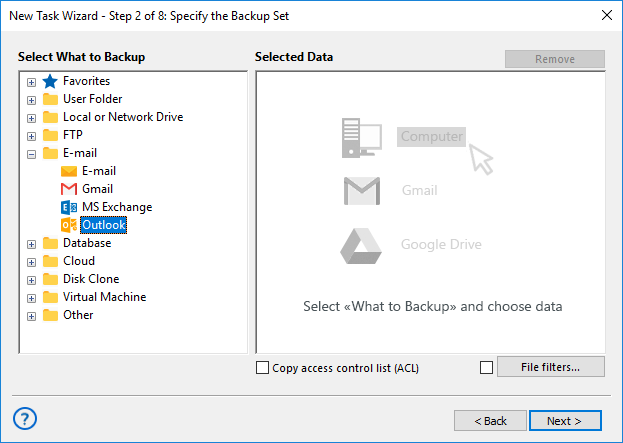
To use the plug-in in a backup task (in Step 2: Specify the Backup Set of the New Task Wizard), follow these steps:
- In the Data Sources pane, click Outlook in the E-mail. The Select data... dialog will open.
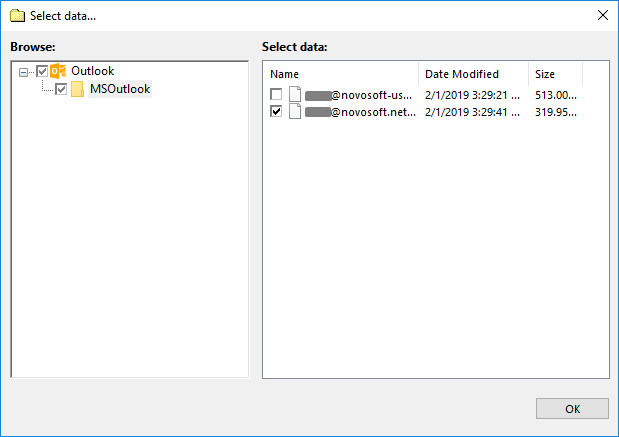
If your e-mail client has several accounts, the respective folder will have several data files (even if they are physically located in different places).
- Mark the checkboxes next to files and folders that you want to back up.
- When finished the selection, click OK. Selected data appears in the Backup Set pane of the New Task Wizard.
For a complete instruction on how to create a backup task, please refer to Backup Task.
Restoring
To restore files copied with the Outlook plug-in, follow these steps:
- Open the New Task Wizard.
- Select Restore task, and then click Next.
- In the Specify Index File dialog, browse for a backup index file (backup.hbi), and then click Next.
For example, if backups are stored on a local hard disk, select Computer in the Storage Destinations pane to the left, and then browse for backup.hbi in the Index File Selection pane to the right.

- In the Select Restore Locations dialog, check details of the restoration.

At the moment, you can restore files of the Outlook plug-in only to their original locations.
After verifying restoration details, you will need to select type of restoration, specify scheduling and task name. These steps are not specific to the Outlook plug-in. For more details on restoration, please see Restore Task.
Related Pages: