PCバックアップに最適な外付けハードドライブ
現在、外付けハードドライブへのバックアップ方法は、メーカーやHDD・SSDの種類に関係なく、高い信頼性を維持しています。Western Digital、Toshiba、またはその他のメーカーの製品を選んだ場合でも、Handy Backupは信頼できる外付けバックアップソフトウェアとして活躍します。ソフトウェアは標準のWindowsドライバーを使用し、USBバックアップをスムーズに実行できます。
USBドライブ接続時の自動バックアップ
指定したデバイスをPCのUSBポートに接続すると、自動的にバックアップタスクが開始されるように設定できます。どのUSBポートを使用しても、タスクは確実に実行されます。
ネイティブデータ形式でのバックアップ
プログラムはバックアップデータを外部ストレージにネイティブ形式で保存するため、復元せずに直接使用することが可能です。
バックアップの圧縮と暗号化
ストレージスペースを最適化するためのバックアップデータの圧縮機能と、軍用レベルのセキュリティを提供する暗号化オプションを利用できます。
バックアップのスケジュール設定
外付けドライブへのバックアップを、時間またはシステムイベントに基づいて定期的に実行するようスケジュールできます。また、Windowsサービスとしてタスクを実行する「サイレント」モードを設定することも可能です。
外付けハードドライブ バックアップソフトウェアのレビュー
USB ドライブ接続時の自動バックアップタスクの開始
Handy Backup は、PC バックアップ用の最適な外付けハードドライブの一例です。ユーザーが指定した USB バックアップドライブを PC に接続すると、自動的にバックアップタスクを開始するという非常に便利な機能を備えています。
外付けハードディスクを USB ポートに接続すると、このデバイスに関連付けられたタスクがスケジュールされたアクションに従って開始されます。プログラムは、タスクに使用する USB バックアップデバイスを記憶し、特定のドライブレターや USB ポートに関係なく識別できます。
外付けハードドライブへのファイルバックアップ方法
外付けハードドライブにファイルをバックアップする際、Handy Backup はユーザーの利便性を最優先します。ドキュメント、画像、ビデオなどの一般的なデータタイプをバックアップする場合、数回のクリックでプロセスを簡単にする事前設定されたバックアッププリセットが利用できます。
- Handy Backup を起動し、「作成」オプションを使用するか Ctrl+N を押して新しいタスクを開始します。バックアップタスクを選択してください。
- 「拡張モードを使用する」オプションを有効にします。
- このタスクでバックアップするデータを選択します。
- ステップ 3 で、バックアップの保存先として外付けハードドライブを指定します。
- バックアップタスクの設定を通常どおり続行します。これらの手順は USB バックアップタスク専用ではありません。
- ステップ 6 で、USB バックアップデバイスが接続されたときにタスクを開始できるようにするチェックボックスをオンにします。
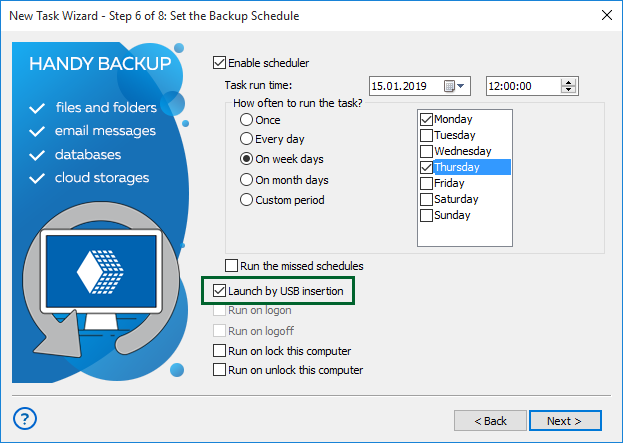
- タスクに名前を付け、タスク作成プロセスを完了します。
外付けハードドライブ向けのバックアップソフトウェア(ディスク全体用)
単にデータを外付けドライブにコピーするだけでなく、システムバックアップを実行したり、ディスクイメージをUSBディスクにクローンしたりすることもできます。外付けハードドライブにWindowsの完全バックアップを作成する必要がある場合、イメージファイルを保存するか、外付けUSBユニットにディスクをクローンすることで、シームレスに実行できます。
Windowsバックアップを外付けドライブに実行し、システム機能全体を含めることができます。外付けディスクをブート可能にすることも可能ですが、USBからの起動を許可するようにBIOSの設定を構成する必要があります(LegacyまたはUEFIのいずれか)。
注意:外付けドライブへのWindowsバックアップや、頻繁に使用されるデータドライブのコピーを作成する場合、USBディスクには大量のストレージスペースが必要になる可能性があります。例えば、Windows 10のバックアップ用に最適な外付けハードドライブは、少なくとも250GBの空き容量を持っている必要があります。
外付けハードドライブのバックアップだけでは不十分な理由
- 外付けハードドライブとコンピューターは近くに保管されがちです。この近接性により、盗難、火災、その他の緊急事態の影響を受ける可能性があります。災害が発生した場合、データ復旧を確実にするためには、バックアップを別の場所に保管することが重要です。
- 外付けハードドライブのバックアップは通常、手動で行う必要があります。新しいデータが追加された場合、ドライブを接続してバックアップを実行するのを忘れるリスクがあります。この手動プロセスへの依存は、バックアップ戦略にギャップを生じさせ、最新のデータが保護されない可能性を高めます。
- 外付けドライブが物理的に近くにない場合、バックアップされたファイルへのアクセスが困難になることがあります。特に、重要なデータに緊急にアクセスする必要がある場合に、外付けドライブが手元にないと大きな問題になります。外付けハードドライブ用のバックアップソフトウェアを利用することで、この問題を効率的に解決できます。
外付けハードドライブのバックアップストレージ:すべきことと避けるべきこと
外付けハードドライブをバックアップに使用する場合のメリットとデメリットを、比較表で紹介します。
| 機能 | メリット | デメリット |
| ストレージコスト | 比較的低コスト | なし |
| 盗難対策 | 物理的な保護が可能 | 紛失や盗難のリスクあり |
| 信頼性 | 高い〜非常に高い | 機械的な不安定性 (HDD) 書き換えによる劣化 (SSD) |
| バックアップ・復元速度 | 非常に高速 (USB 3.0 対応時) | なし |
FAQ: 外付けハードドライブのバックアップに関するベストプラクティス
1. 外付けハードドライブのバックアップの寿命はどのくらいですか?
外付けハードドライブのバックアップの寿命は、ドライブの品質、使用状況、環境条件などの要因によって異なります。一般的に、外付けハードドライブは3〜5年持続します。定期的にバックアップを更新し、古いドライブを交換することで、信頼性の高いバックアップソリューションを維持できます。
2. ハードドライブのバックアップにはディスククローンとディスクイメージのどちらが良いですか?
ディスククローンとディスクイメージのどちらを選択するかは、使用目的によります。ディスククローンはドライブ全体の正確なコピーを作成し、迅速な復元に適しています。一方、ディスクイメージはドライブの内容を圧縮ファイルとして保存します。クローンは即時復元に最適であり、イメージはストレージ管理の柔軟性を提供します。
3. 無制限のデータ量をバックアップできますか?
はい、ギガバイト単位でもテラバイト単位でも、Handy Backup が対応します!
外付けハードドライブへの自動バックアップ:動画チュートリアル
このチュートリアル動画では、外付けハードドライブへの自動バックアップの設定手順を説明します。バージョン管理のためのタイムスタンプ付きバックアップの選択、バックアップファイルを単一のZIPファイルに圧縮してストレージスペースを最適化する方法、さらにUSB接続時にタスクを自動実行するなどの追加技術を紹介します。効率的な外付けハードドライブのバックアップ手法を包括的に学べるガイドです。
バージョン8.6.1、2025年3月11日ビルド。118 MB
30日間のフル機能トライアル期間
これらの多彩な機能を活用し、効率的な外付けハードドライブバックアップを実現しましょう。 Handy Backupの可能性を探り、あなたの信頼できる外付けHDD向け自動バックアップソフトをお試しください!

"Handy Backupが気に入っています。バックアップされたデータをすぐに確認でき、外部ストレージに確実に保存されているとわかるからです。これは完璧な外付けハードドライブソフトウェアであり、完全に信頼できます!"
Russell, NGO代表
"私は何年もこのソフトを使っています。特に気に入っているのは、復元機能を使わずに、バックアップ先のフォルダから直接ファイルを取り出せる点です。これは私にとって非常に重要です。また、USBストレージを接続するだけで自動バックアップを作成できる外付けハードドライブバックアップ機能も便利に活用しています。"
Jane, Handy Backupビジネスユーザー