注意: 最新のHandy Backup 8では、PCのバックアップをCD/DVD/HD DVD/Blu-rayに保存する機能はサポートされていません。CD/DVD/HD DVD/Blu-rayへのバックアップを利用するには、Handy Backup 7.x.x (32-bit)をダウンロードしてください。
CD・DVDバックアップの歴史
かつて、CDやDVDを使用したバックアップは、コンパクトで信頼性が高く、データの保存や転送に広く利用されていました。2000年代初頭には、1枚のCDやDVDに複数のバックアップを保存できる十分な容量があり、個人や企業のバックアップ手法として一般的でした。
CD/DVDバックアップソフトの主な用途
CDやDVDは手頃な価格で広く普及していたため、さまざまなバックアップ用途に活用されていました。現在では時代遅れとなったものもありますが、一部の用途は今でも有効です。
- Windows 7のCD/DVDバックアップ: Windowsを新規インストールする際や、システムイメージを他の場所に移行する際に便利です。
- CD/DVDの音楽バックアップ: 古いCDの音楽コレクションやオーディオデータを保存するために必要です。
- CD/DVDのISOバックアップ: レトロゲーム、旧ソフトウェア、重要な作業データを光学ディスクに保存するのに適しています。
注意! CDやDVDのバックアップが著作権法に準拠していることを確認してください。ゲームの保存目的でSteamのバックアップCD/DVDを作成する場合や、音楽CDをオンラインストレージにコピーする場合など、一部の操作は地域や国際的な法律によって制限される可能性があります。
Handy Backupでは、大容量のバックアップデータを自動的に分割し、複数のディスクに保存する機能があります(例:ディスクイメージのバックアップ時)。ただし、ディスクの入れ替えは手動で行う必要があるため、CD/DVDバックアップの唯一の制限となります。
それ以外にも、Handy Backupは完全自動バックアップ機能を備えており、圧縮、暗号化、スケジュール設定などが可能です。柔軟なスケジューラーを活用することで、CD/DVDライターを強力なバックアップツールとして活用し、データ損失を防ぐことができます。
Handy BackupでCDをバックアップするメリット
Handy Backupは、あらゆる種類のCDディスクに対応し、すべてのバックアッププロセスを完全に自動化します。
- 統合型CD書き込みツール。 Handy BackupにはCD書き込みツールが内蔵されており、外部ソフトウェアを使用せずにCDへ直接バックアップを保存できます。
- 自動ディスク消去機能。 CD-RWへバックアップする場合、書き込み前にディスクを自動的に消去するオプションを利用できます。
- 複数のCDディスクにデータを分割保存。 1枚のCDに収まらないデータセットの場合、Handy Backupはデータを分割し、複数のCDに順番にバックアップを書き込みます。
- バックアップの整合性チェック。 書き込み後にCDを自動的にチェックし、エラーのない完全なバックアップであることを確認できます。
CD/DVD/HD DVD/Blu-rayへのバックアップ方法
CD/DVD/HD DVD/Blu-rayにデータをバックアップするには、Handy Backup 7.x.x (32-bit)と、適切なCD-RまたはCD-RWが挿入されたCD書き込みデバイスの2つが必要です。Handy Backupはすべての種類のCDディスクに対応し、すべてのプロセスを完全に自動化します。以下の手順に従ってください。
- Handy Backupを開き、新しいタスクを作成し、ステップ1でバックアップタスクを選択します。
- ステップ2でバックアップするデータを選択し、「次へ」をクリックしてステップ3に進みます。
- このステップで、CD/DVD/Blu-Rayプラグインをダブルクリックします。
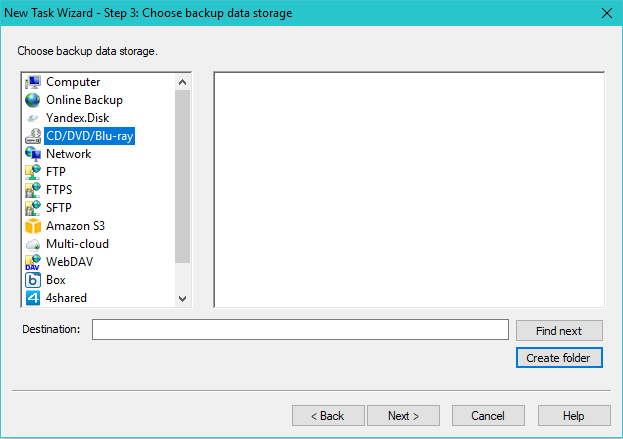
- CDへのバックアップの追加設定を選択し、「OK」をクリックします。
- 通常の手順でタスクを作成します。
注意! CDへのバックアップを作成する前に、適切なCDメディアが光学ドライブに挿入されていることを確認してください。この要件を考慮すると、CDバックアップソフトウェアの使用を見直し、クラウドバックアップサービスや完全自動バックアップタスクへの移行を推奨します!
CDをハードドライブにバックアップする方法
完全なCDイメージを作成する最も便利な方法は、適切なツールを使用してCDをISOとしてバックアップすることです。しかし、CD内の特定のデータを別の場所に保存したい場合は、Handy Backupを使用できます。新しいバックアップタスクを作成し、「ローカルまたはネットワークドライブ」の中から「CD/DVD/Blu-Ray」を選択してください。
注意: ファイルを選択するためには、バックアップタスクの作成時にCDを光学ドライブに挿入しておく必要があります。また、バックアップタスク実行時にもCDがドライブにロードされていることを確認してください。
PCバックアップCDからデータを復元する方法
CDディスクからデータを復元するのは非常に簡単です。ステップ2でCDをバックアップストレージとして選択し、リカバリータスクを作成してください。最初のバックアップディスクを挿入し、インデックスファイルを選択してタスクを実行するだけです。Handy Backupが自動的に復元処理を行います。
ヒント: データを複数のバックアップCDに分割する場合は、それぞれのディスクに番号やラベルを付けてください。プログラムが次のディスクの挿入を求める際に、スムーズに対応できるようになります。
統合オプティカルドライブプラグイン
Handy Backupは、CDのバックアップだけでなく、DVDやBlu-rayへのバックアップにも対応しており、同じプラグインを使用して簡単に書き込みが可能です。CDやその他の光学メディアへのバックアップ手順の詳細については、ユーザーマニュアルの該当する記事をご参照ください。
バージョン8.6.1、2025年3月11日ビルド。118 MB
30日間のフル機能トライアル期間
Handy Backup 8を使用して、CD/DVD/HD DVD/Blu-rayへのバックアップタスクを、最新の自動化された方法や大容量ストレージへの保存に移行しましょう。もし引き続きCD/DVD/HD DVD/Blu-rayへの自動バックアップが必要な場合は、Handy Backup 7をダウンロードしてください!30日間の無料試用版をご利用いただけます。
関連情報:
