Backup FTP to Google Drive: Methods to Provide Google Drive FTP Access
Backup FTP to Google Drive can look like a redundancy, but on the practical purposes, it opens many possibilities, such as restoration of website or other FTP content from any point of the world. Therefore, some programs can automate backup FTP to Google Drive.
Google Drive Backup Feature
Specialized Backup Software
Handy Backup is such an automating solution, capable to transfer FTP files to a Google Drive account or vice versa. When upload files from FTP to Google Drive via FileZilla or other client manually, a user can lose or forget some crucial data. Therefore, automatic methods of transfer must be preferred.
Advantages of Automation
The crucial advantage of the previously described process, provided by Handy Backup, is the full automation of each operational stage. Using the "FTP" option and the Google Drive as FTP data destination, user makes the unbreakable link between these storages (Read more at FTP backup).
Scheduling the Task
User can set up (just once!) a connection to an FTP server, then choose Google Drive as a target, and schedule the task to run with a desired frequency. That is all! Data from FTP server will be repeatedly stored to the Google Drive, without any other action needed.
How to Back up Data from FTP to Google Drive Cloud using Handy Backup
To create a task that automates backup from your FTP to some Google Drive account, please follow the next instruction:
- Open Handy Backup. Create a new task by selecting a "New task" menu item.
- Select a backup task type. On a Step 2, select FTP as the data source.
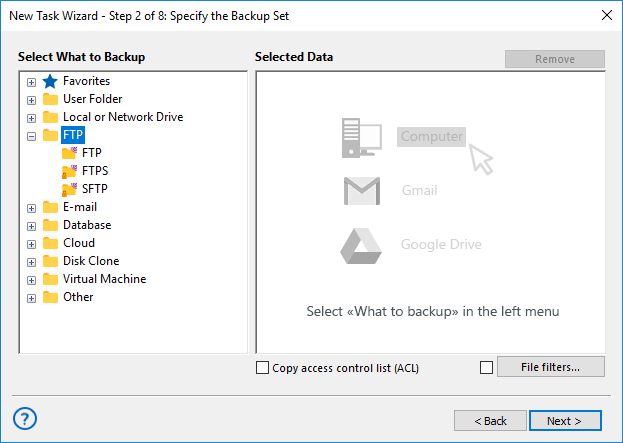
- Set up your FTP connection parameters by pressing a "New connection…" item.
- Test your connection. Then press "OK" and return to creating a task.
- On the Step 3, select a "Google Drive" feature for saving your data.
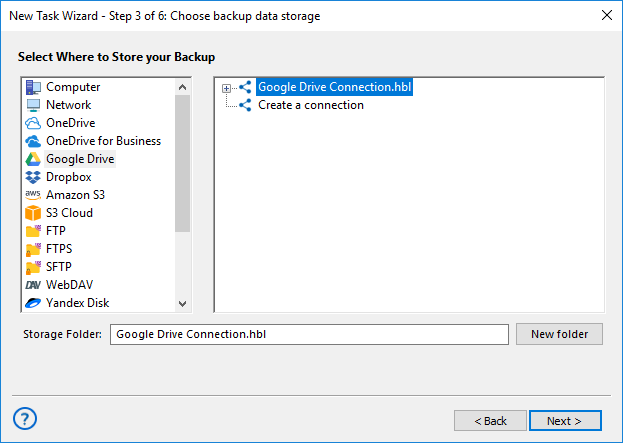
- You will need to establish a connection with Google Drive. Click twice a "New configuration".
- A dialog window will appear, with a "Connect to Google Drive" button. Click on it.
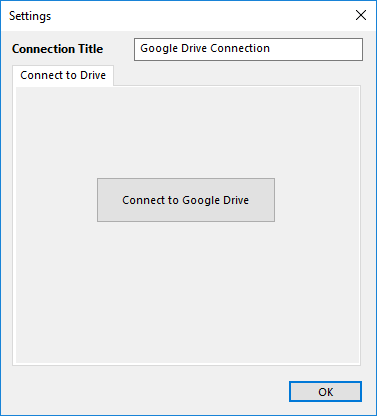
- The program will redirect you to the Google Drive page in your browser. Enter to Google Drive.
- Accept the request to enable Handy Backup using your Google Drive account. Return to a task.
- If your Google Drive connection test will be successful, continue to create your task.
- Now tune up other settings, like scheduling and encryption, which are not specific to the task.
- Finally, give your task a name and finish the task wizard. That is all; your task now is ready.
After you set up all desired parameters for a task, the process of backup to Google Drive will be performed automatically by each time for when it was scheduled. No other actions may be required for further synchronization of data between these two storages.
Other Methods of Backup from FTP to Google Drive
Some other methods are existed for FTP Google Drive backup. Here are examples of these methods:
- Google Drive Agent, the multi-platform utility, creates a folder on the local computer that automatically synchronizes with a Google Drive account. Any data placed to this folder by any method is automatically stored to Google Drive.
- In other hand, to provide FTP access to Google Drive, users may transfer the FTP content any way they seem appropriate. For this purpose, users may utilize HTTP or FTP browser clients, move FTP to Google Drive using FileZilla or other FTP utilities, and so on.
Note: Since many problems occurred with using FileZilla Google Drive FTP access, there are some other viable solutions to backup FTP to Google Drive, such as Cyberduck. Another way is to use Handy Backup, containing both dedicated Google Drive and FTP connection instruments.
An Alternative Way of Data Keeping: FTP vs Google Drive
Sometimes, you will need to keep your Google Drive data on FTP server for some reason; it can be a part of corporate-level project, or a video, or a bit of website edited using Google Drive as the storage. Whatever it may be, Handy Backup will help you!
How to Store From Google Drive to FTP
To reverse the process of transferring data described above, just use the "Google Drive" option at the Step 2 as the data source, and then, on a Step 3, select and connect to the desired FTP server, marking it as the storage media for your backup task.
Video Tutorial: FTP Backup to Google Drive
Learn how to backup FTP and other data to Google Drive automatically with Handy Backup.
Handy Backup support team can remotely connect to your computer and get you on your way to a solution whenever you need help with backing up FTP.
