Why Chrome Backup Matters
Prevent Syncing Issues
Syncing failures can lock you out of important data. A backup keeps your Chrome settings safe and ready to restore.
Accidental Deletion
If you accidentally delete critical information, a Chrome backup tool ensures that you can quickly recover.
Recover From Account Restrictions
If your Google account is temporarily restricted, Chrome backup ensures your data remains safe and accessible.
More Control Over Your Data
Backing up Chrome locally reduces cloud reliance and gives you easy access to your settings and profile.
Ensure seamless Chrome settings backup with these key data types:
Backup For
Bookmarks
History
Login Data
Cookies
Preferences
Extensions
Handy Backup Advantages
Backup your Chrome profile folder to keep your data safe
Located at
C:\Users\%username%\AppData\Local\Google\Chrome\User Data
~/.config/google-chrome/Default
Google Chrome Backup with Handy Backup
How to Perform
Step 1: Create a Backup Task
Open Handy Backup and create a backup task in either simple or advanced mode.
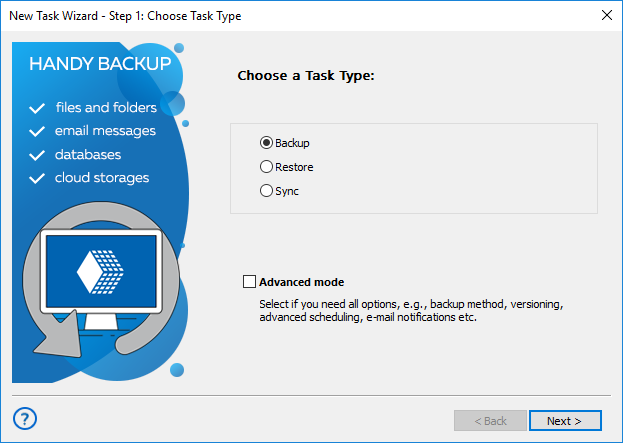
Step 2: Select the Computer Plugin
In Step 2, select the Computer plugin from the Local or Network Drive section.
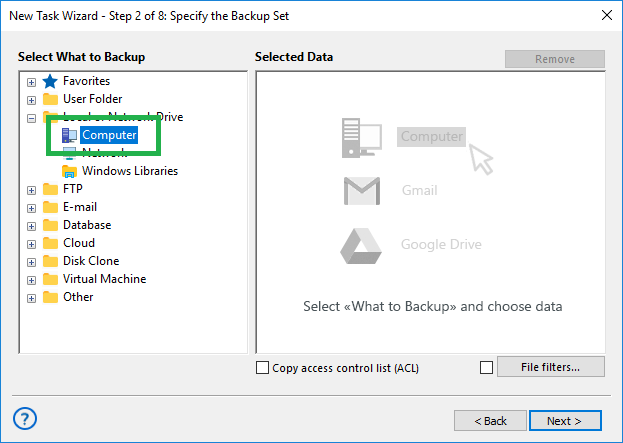
Step 3: Select User Data Folder
The "Select Data..." window will appear. Navigate to your user data folder as specified above.
You can choose to backup Chrome individual files and folders in the root folder to back up only what you need.
For Chromium backup, simply replace 'google-chrome' with 'chromium' in the file path to back up the correct folder.

Step 4: Choose Backup Destination
Next, choose your preferred backup location. For example, you can choose Google Drive cloud backup.
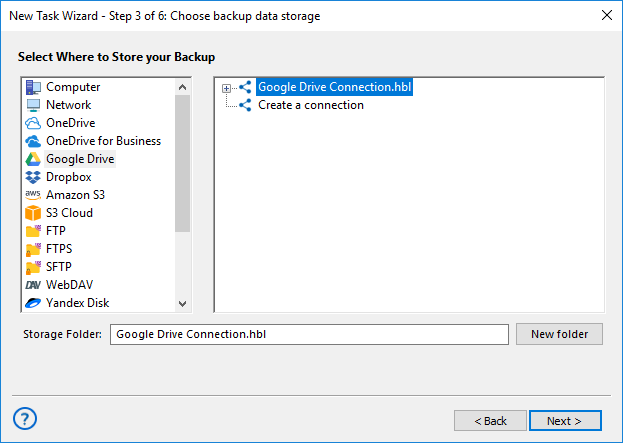
Step 5: Configure Backup Settings
Finalize your backup by adjusting the settings, such as enabling incremental archiving, encryption, and other features for a seamless backup experience! For detailed instructions on creating and managing a backup task, please refer to the User Manual.
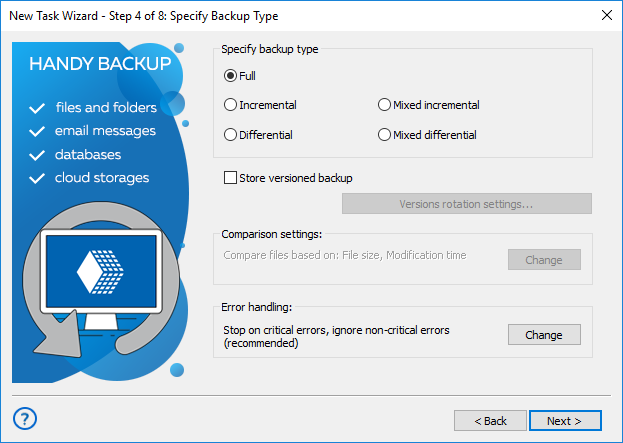
Delegate your backup tasks to Handy Backup, a fast, easy-to-use, and reliable all-in-one Google Chrome backup tool! Protect your data effortlessly with automated backups and seamless restoration—download your 30-day free trial today and experience full Chrome security.
Version 8.6.2 , built on April 17, 2025. 118 MB
