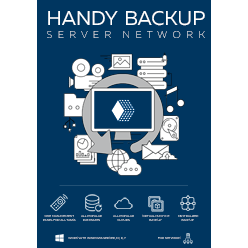PC and Server Synchronization Software
Server synchronization is a part of data security strategy, allowing synchronizing the information between PC terminals (workstations) and servers. Handy Backup is a good choice of server sync software for any local network, providing PC and server synchronization in both directions.
Version 8.6.6 , built on September 9, 2025. 153 MB
30-day full-featured trial period
Methods of Server and PC Synchronization in Handy Backup
As server and PC synchronization software, handy Backup allows automating any regular or complex way for data sync between servers and workstations:
- PC to Server synchronization. Transferring actual data from workstations to dedicated servers.
- Server to PC synchronization. Downloading actual common data from servers to terminal users.
- Server to Server synchronization. Mirroring and cloning data or entire server images.
- PC to PC synchronization. Cloning end-user data, email migration, duplicating disks etc.
- Virtual PC and server synchronization software. Allows data sync between virtual (and real) machines, both server and workstation types, as well as cloning virtual machines.
Why to Make Server Synchronization for Windows?
Besides obvious tasks such as server time synchronization for organizing and controlling complex jobs, the Windows server sync plays many other roles in big networks. The biggest of these roles is keeping all necessary data in actual state (for example, sync server folders with Dropbox for distributed projects).
Other Server Sync Use Cases
Here are just some examples of routine tasks where you will need server synchronization:
- Sharing and keeping static data for website synchronization in actual state;
- Distributing uploaded or downloaded files by common folders to give access to employees;
- Updating server-level information or distributed files on client PC workstations.
Handy Backup can solve these or any other server sync tasks with easiness and high efficiency, automating all stages of any server synchronization job completely.
Advantages of Handy Backup as PC and Server Synchronization Software
Simple Setup
With Handy Backup, you can set up server synchronization in a few simple steps by using an advanced graphical interface and a comprehensible task wizard. You can create tasks in either simple or advanced mode, the later allows you a bit extra settings for a few additional steps of task creation.
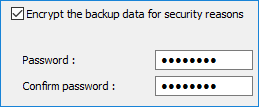
Protection and Security
This synchronization software always uses most secured protocols to connect between servers and workstations, as well as provides extended options for data protection when synchronizing data in network storages, such as using cloud API for most popular clouds or providing a secure SFTP/FTPS.
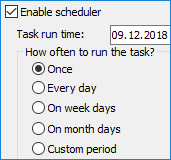
Complete Automation
Handy Backup automates all sync actions, including scheduling synchronization software tasks by an exact time and a period from a minute to several months, linking sync operations to some system event such as user logon, searching data for server and PC synchronization, and so on.
Data Flexibility
You can use Handy Backup as sync software for any existing data type, including files and folders, databases, virtual machines and arrays, cloud content, storages such as FTP or NAS folders, emails and disk images — all by dedicated plug-ins available in different editions of Handy Backup out of the box.
How to Make PC or Server Synchronization Task in Handy Backup
This brief instruction describes how to create a sync software task in a network edition of Handy Backup. It presumes that you already have all components of the Server Network edition (Network Agents and the Management Panel) installed onto appropriate machines in your local network.
- On the Management Panel, open handy Backup and create a new task.
- Select a PC synchronization task type on the Step 1 and proceed.
- On Step 2, select a machine containing a first server synchronization folder from the drop-down list in the upper left corner.
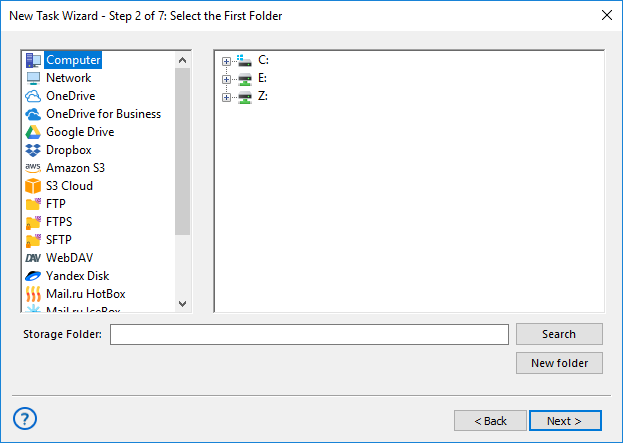
- Use the “Computer” plug-in to locate a first folder. Click OK when selecting it. Proceed to Step 3.
- On the next step, do the same things for the second folder on the second machine.
- Set up the synchronization way: first-to-second, second-to-first or mirroring both folders.
- For first-to-second and second-to-first directions, one of folders is the preferable source for files, and a task will copy files from it to other folder with overwriting.
- For mirroring folders, more actual files from both sources will replace previous versions of these files in both folders, and both folders will look identical after a task.
Note: This step looks different for simple and advanced task wizard. In advanced mode, you will have some extra options for setting a server sync.
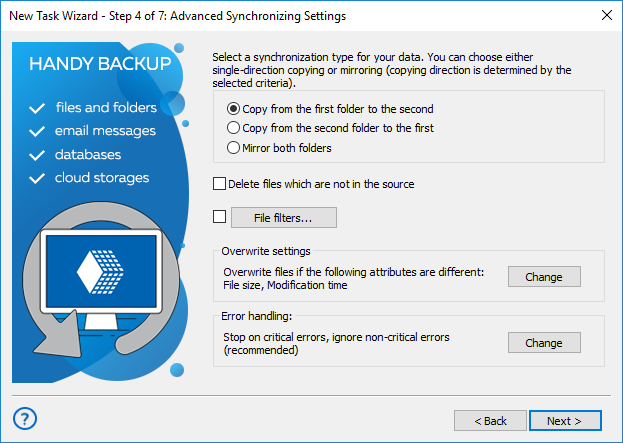
- The next step is for scheduling your synchronization software task. You can define when to start this task by time or by some system conditions.
- You may also add extra software to run before or after a server-PC synchronization task.
- Finally, give your task a name and run it immediately if you want.
Well done! You just create a server synchronization task (or a task for server synchronization, if one of both Network Agents is of server type).
Note: To use Server Network Agents for full access to server synchronization via the network, you must rely to the Handy Backup Server Network edition!
PC and Server Synchronization for One Machine
Any edition of Handy Backup provides sync software for local and cloud storages available from a single machine. Make a synchronization software task as described above, but select first and second vaults available from this machine, without selecting a network unit to PC or server synchronization.
Server Synchronization for Complex Data Types
For some data such as emails on Web servers, Microsoft Exchange 2016 or databases (MS SQL, PostgreSQL or Oracle, as an example), you can use another method of server synchronization by consecutive backup of appropriate data and then recovery of these data into another place.
An advice: Please refer to appropriate articles on this website or to the User Manual of the program for detailed instructions about PC and server synchronization through backup and restoration.
Version 8.6.6 , built on September 9, 2025. 153 MB
30-day full-featured trial period
Use Handy Backup as your trusted server synchronization software! Try it now by installing the newest version of Handy Backup with all plug-ins and tools by a 30-day free trial period!