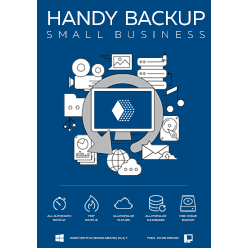PrestaShop Backup: Unifying Backing up Site, Database and CMS
PrestaShop backup allows saving content from the PrestaShop CMS, including both static files and dynamic website database, to almost any modern data storage in exist, as well as quick recovery and easy cloning or mirroring.
Version 8.5.9 , built on February 02, 2025. 118 MB
30-day full-featured trial period
The Principles of PrestaShop Backup Tool
Unification
Handy Backup allows making all necessary action for PrestaShop backup in just one task, saving actual data content and then recovering it in an automated mode. You can use different plug-ins, built-in tools or even network backup methods to save PrestaShop data and to restore all necessary information.
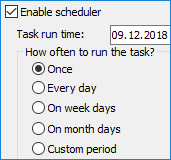
Automation
You can also run a PrestaShop backup task in Handy Backup at an exactly defined time, as well as repeat it continuously with a period from a minute to some months. In addition, you can run a task by some system event such as logon, logoff or physical connection of a server with a task-related USB device.
Storages
With all these advantages, you can save a copy of PrestaShop server content to all modern storage types including local and network drives, NAS, basic and protected FTP servers and cloud services such as S3 and WebDAV-based clouds, Dropbox, OneDrive, Google Drive or Box.
The Advantage of Using Handy Backup as PrestaShop Backup Module
Besides obvious basic principles and key features, Handy Backup provides some other advantages for PrestaShop backup. Examples of these advantages include:
- Incremental, differential and mixed backup for saving storage space and reducing job time.
- "Silent" PrestaShop backup when running Handy Backup as Windows service.
- Keeping many versions of PrestaShop data content, with time stamps for each version.
- Easy recovery or cloning by automatic tasks.
- Automatic archiving and encrypting data, if you need some additional security.
The Method of PrestaShop Backup
To back up the information from your PrestaShop website, please follow the sequence of actions according to the instruction:
- Start Handy Backup. Then create a new task by pressing Ctrl+N, by selecting a "New task…" menu option or by clicking a button on the management panel.
- Select a backup task on Step 1, and choose "Advanced mode" if you plan to use all features of Handy Backup.
- On the Step 2, select FTP, SFTP or FTPS as your typical connection option to connect your PrestaShop web hosting.
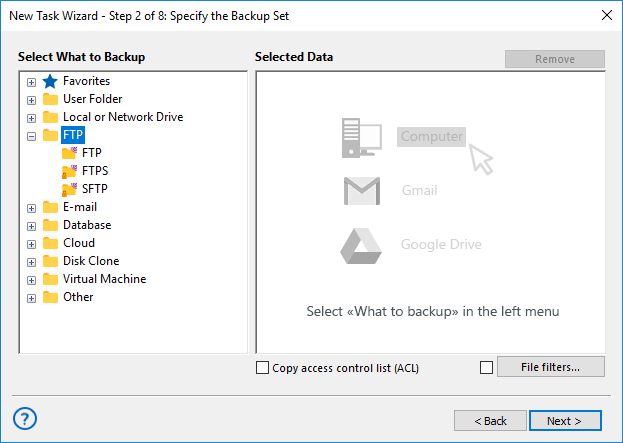
- Select "Create connection…" item. In the setup connection dialog, enter all your PrestaShop connection parameters. Test if the connection is successful.

- Press "OK" and click onto your new connection name. Select all CMS data you will plan to back up by marking selected items with checkboxes.
- Now select your PrestaShop backup database engine among Handy Backup data options. Again, create a new connection if you need, and ensure access to database by testing the connection.
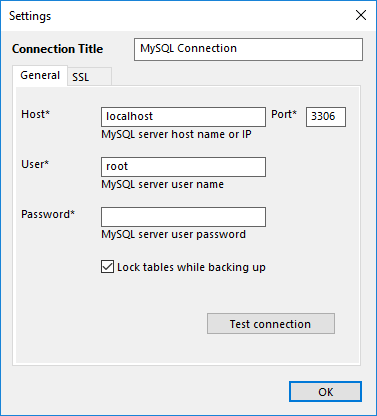
- Click on a new connection name and mark with checkboxes all database components that you plan to back up.
- On Step 3, Handy Backup allows you to select your desired data destination among many types of data storage media. Choose perfect storage for your backups and continue.
- Now you can select backup method, set up versioned backup rotation and time stamps, and do many other fine-tunings.
- On Step 5, compress and encrypt your files if you feel a need for it.
- Step 6 provides scheduling for your new task. The frequency for CMS backup tasks is completely a matter of your backup strategy. For most cases, daily backups are enough for PrestaShop data.
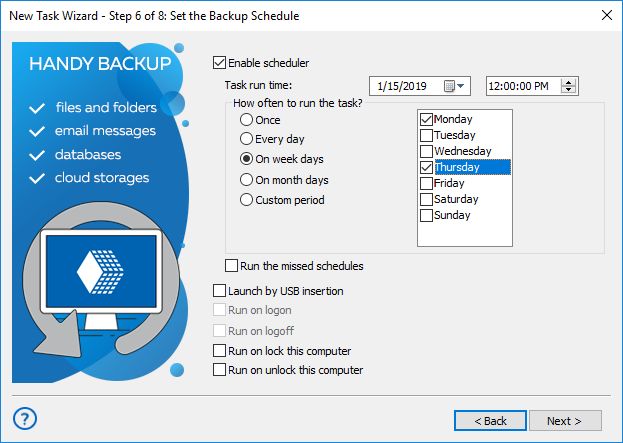
- Go to Step 7 and select programs that you want to run before or after a task. This is not necessary. On this step, you can also set up email notifications, a useful feature for busy admins!
- On the last step, give your task a name and finish the task creation wizard. Congratulations! You automate your PrestaShop website backup; Handy Backup will do the rest for you.
The Climax as Recovering PrestaShop Backup
With Handy Backup, you can restore your PrestaShop website when you need. Just create a recovery task, the thing only slightly different from backup task creation. Select your PrestaShop backup folder on the Step 2 by choosing a file backup.hbi, and then choose recovery destination on Step 3.
Moreover, you do not tied to restore your PrestaShop data to the previous location of your website! Select a completely new destination for your backup, to mirror, replicate or migrate your website content to completely different place (perhaps, to other web hosting). It is so simple!

Note: You must always use the same database plug-in for backing up and restoring dynamic data and addons – PrestaShop often uses a MySQL database plug-in!
Video Example
To save all your website information, please do the sequence of actions according to the following video.
Note: Instructions in this video suggest that you already have Handy Backup installed on your computer. If you still haven’t done so, don’t hesitate to download it.