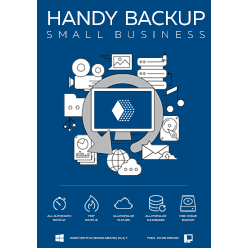Moodle Automated Backups: Securing Website and CMS Data
Handy Backup can backup Moodle content as any other CMS, using FTP, FTPS or SFTP protocols to connect with web hosting and some database-saving options to store a copy of all SQL-type data in the same task. This procedure is universal, completely reliable and fast.
Version 8.6.6 , built on September 9, 2025. 153 MB
30-day full-featured trial period
Components of Moodle Site Backup
What to back up in Moodle? Traditionally, the three components of Moodle CMS are to be stored away, for convenience of users, security of the website and economy of overall efforts and time due to any critical or unpredicted situation:
- Moodle database content, presented as SQL data;
- Static Moodle components, uploaded into directories moodledata or uploaddata;
- The Moodle code itself.
The first two components are tending to change frequently, requiring regular backups in a period from weeks (for static files) to days or even minutes for actively used databases. The code of Moodle CMS must be backed up after any rewriting, debugging or upgrading undertaken.
Another situation requiring a full backup of Moodle site is a migration to another web hosting. This action requires saving all the information kept by Moodle, as well as taking some extra precautions for keeping this total backup intact until all aspects of working with a new hosting will be cleared.
Traditional Methods of Moodle Backup and Restore
These methods can be divided into the two general categories: backing up static or up-to-static data and saving the database content snapshots. Different tools are required for each method. Let us provide some examples (a list much long from completion, though!) of these backup techniques.
Saving FTP Content
This can be done via any traditional FTP, SFTP or FTPS client supporting the connection with your Moodle website, such as FileZilla, rsync or even ftp utility. You can download static data and Moodle code from FTP-based directories to any place in your file system. For example, using the ftp utility for backing up Moodle data content can be done with the next sample dialog:
ftp
open ftp.mymoodlesite.com
get moodledata/*.*
and so on. Naturally, this sample code requires customization for every change in operational sequence or Moodle settings. This is a way for experts, nonetheless.
Database Backup for Moodle
The main tool used for “handmade” database snapshotting is the utility called PHPMyAdmin. This utility allows you downloading, uploading and even changing SQL-type databases. PHPMyAdmin can be installed as a part of Moodle control panel toolkit.
The main problem of this utility is that it lacks any automation functions, requiring manual control for all steps of the process. User must also have high level of skill with database controlling, because incompetent or even accidental careless actions may spoil the Moodle database forever!
Using Scripts
Scripted instructions allow backing up all Moodle data required with some degree of automation. However, writing or even using scripts requires an attention of high-skilled personnel, as too many factors must be taken into considerations when you are planning how to backup Moodle.
The main problem of database-saving scripts are character encoding compatibility, as using the script with incorrect character codes can destroy the database content. Another group of problems is the issues of security, as many scripts were initially created for local, not wide commercial use.
Built-in Instrument
The Course Backup provided by Moodle is a good but somewhat restricted instrument. According to the Moodle documentation, “course backup is better than nothing”, and it is literally good if you are planning backing up your Moodle from time to time.
For heavy duty, complete data security of Moodle automated backups and especially for migrating purposes, this instrument is almost unusable. You will need the tool much more equipped with different backup functions, to save data effectively and reliably.
Handy Backup: the Perfect Solution for Moodle Automated Backups
Handy Backup can automatically save both all FTP content and database information for Moodle, starting this operation in a manual mode or repeatedly by scheduled time. A couple of different backup options make Handy Backup a secure and fast tool to backup Moodle.
Along the features of Handy Backup helping organizing Moodle backup and restore, we have to highlight the next useful options:
- Many types of data storages for backups, including Amazon S3, Google Drive and NASes;
- Keeping unencrypted data in native formats, allowing using these data just from backups;
- Optional data compression and encryption by effective algorithms;
- Full, incremental, differential and mixed backup with a versioned backup feature;
- “Hot” backup of every SQL-type database existed.
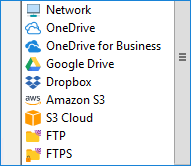
These features turn Handy Backup into the mighty and universal backup solution for any server data, including taking Moodle CMS backups. Let us explain the technique of Moodle backup in details.
How to Backup Moodle with Handy Backup?
To do it, you can create a backup task undertaking two backup processes: saving data from Moodle static components via FTP, SFTP or FTPS and downloading a copy of Moodle database content with an appropriate database backup feature. (MySQL is the traditional Moodle DB engine.)
Firstly, open Handy Backup and create a new backup task. You can use the main or context menu item called “New task…”, click on a left button located on the main panel, or just press Ctrl and N simultaneously. On the Step 1, select a backup task, proceed to Step 2 and follow the next guide:
- Initially, select Moodle FTP connection using the option called FTP, SFTP or FTPS on a Step 2. “New configuration…” window will emerge.

- Set up your Moodle connection parameters in the dialog window and test it. When successful, press OK. Now you can select your FTP data.

- Mark checkboxes against folders called “moodledata” or “uploaddata”, as well as against the folder containing the Moodle code and/or other data you feel a need to back up.
- When finished, press OK and return to the Step 2 window.
- Now select the MySQL data backup source. Again, create and test the connection to your Moodle MySQL database.
- Mark checkboxes against database components you wish to save, and press OK. Now proceed to the Step 3.
- Select a storage vault for your Moodle backup content. Proceed to the next step and choose the type of backup (and, for a case of full backup, parameters of keeping versions if you need it).
- On the Step 5 you can compress and (or) encrypt your backups. Use these options for saving storage space and increasing data security. Note that these options increase the backup time!
- Step 6 allows you scheduling your task. Set the frequency of repeated automatic backups according to your plans. Remember to check if you have enough storage space in your vault!
- On the final step, name your task and finish your part of job. The Moodle site backup task was successfully created! Any other parts of job is under the rule of Handy Backup, until you will change something or delete this task permanently.
Restoring Moodle from Backups
This action is simple, too. Create a restoration task instead of the backup task, as described above. You can even restore your Moodle web content to a completely different place than the location of the original backup! It allows you cloning and mirroring your websites with a lightning quickness.
Video Example
Learn how to backup a website with Handy Backup, step by step.
Note: Instructions in this video suggest that you already have Handy Backup installed on your computer. If you still haven’t done so, don’t hesitate to download it.
Version 8.6.6 , built on September 9, 2025. 153 MB
30-day full-featured trial period
To ensure the advantages of Handy Backup over manual tools, you can download and test a 30-day trial version of Handy Backup, equipped with all backup functions you ever need. Get a new experience without a single doubt!