OneDrive Plug-in
Handy Backup is a capable solution for OneDrive backup. The OneDrive feature allows Handy Backup using OneDrive cloud accounts both as a backup data source and as a vault for copies of the information.
Using the OneDrive Feature as the Backup Vault
To use the OneDrive backup software plug-in for backing up data to a particular account, please follow the instruction below:
- Make a new backup task, and on a Step 2, choose the dataset you want to back up.
- On a Step 3 and select the “OneDrive” option. You will see the OneDrive list of options:
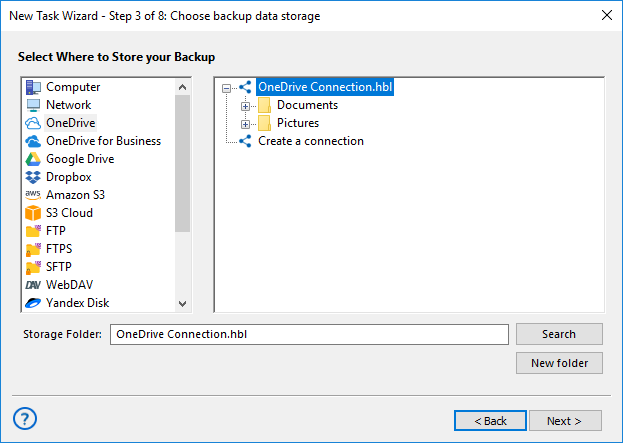
- Click on a “Create a connection…” string; it will open an account settings dialog.
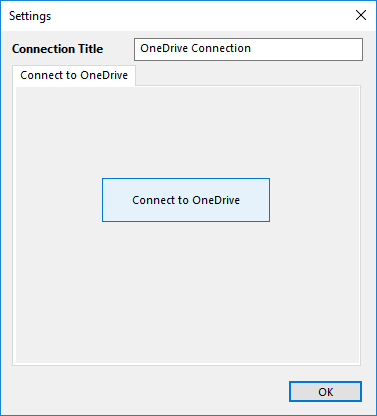
- Click on the button “Connect to OneDrive”. You will see the browser window, where you must enter your OneDrive connection parameters. After entering the parameters, just sign in.
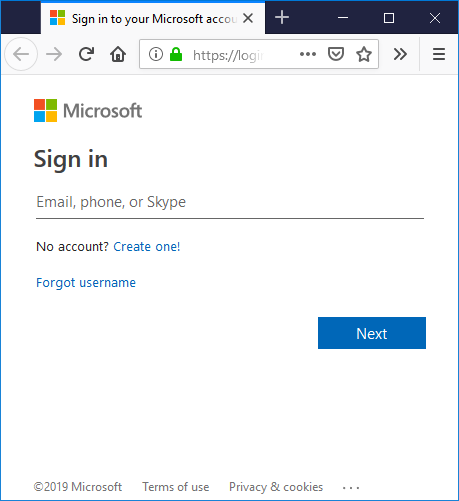
- Return to Handy Backup. The program will test your established OneDrive connection.
- Click on your obtained OneDrive configuration to use it as a data storage.
- Click on the “OK” button to continue creating your tasks. Other steps of the task creation are unspecific for backing up to OneDrive cloud.
Backing up from the One Drive Account
All steps described earlier are also actual for using your OneDrive account as a backup source. Just select and configure the “OneDrive” feature as a data source on a Step 2, then set up a new configuration or use an existing connection like described before.
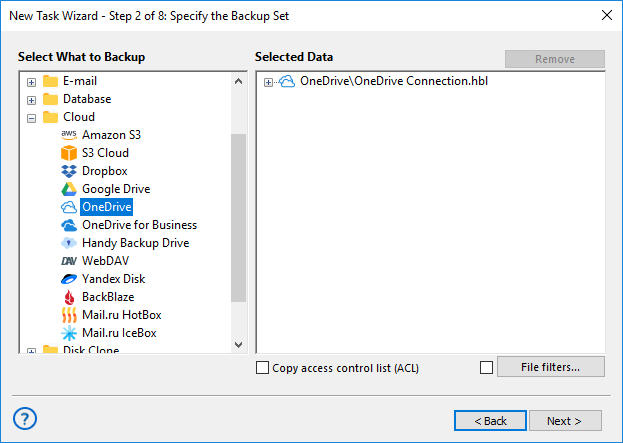
Restoring Data from OneDrive Account
To restore data from OneDrive, please use the next sequence of actions.
- Open Handy Backup, create a new task and select a restoration task on the Step 1.
- On the Step 2, select the OneDrive plug-in and choose a configuration you need.
- Browse your OneDrive content for a file called backup.hbi, which is the index file.
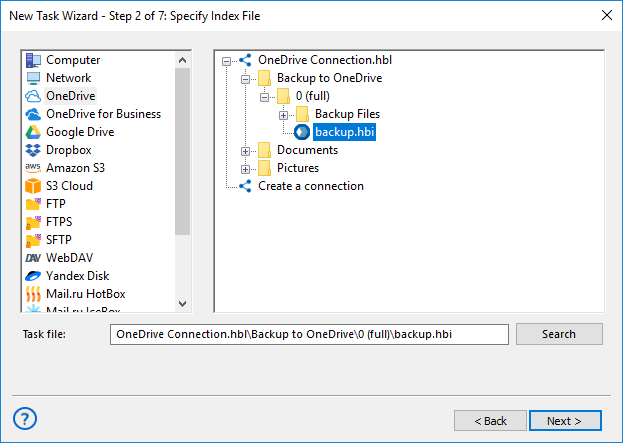
- Select this file to restore your data to its original place.
- If you want to restore data from OneDrive to another location, click “Change Location”.
- Select a new location for your information to restore (or just to clone) it.
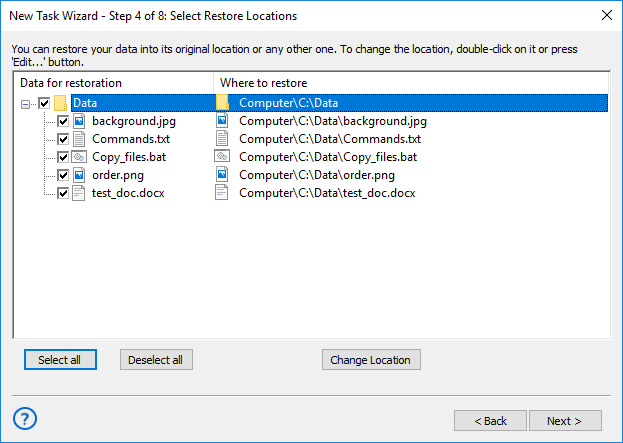
- Click OK and return to the task creation wizard.
- Continue to create the restoration task as described in the User Manual. That is all.
Utilizing OneDrive for Business Plug-in
If you have a version of Handy Backup that supports OneDrive for Business plug-in, then all operations and action sequences described here are fully compatible with OneDrive for Business.
Related page: OneDrive Backup Solution and OneDrive Sync Application