How to Backup Toshiba Laptop: Software Utility
Toshiba Laptop Backup is a necessary feature for any Toshiba owner, either in personal or business segment. Handy Backup automates all activities to back up Toshiba laptops, from copying separate files and folders to creating whole drive images, allowing eliminating any risk of data loss or disaster.
Features of Handy Backup
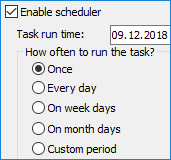
Advanced Backup Automation
As perfect Toshiba backup software, Handy Backup provides automatic backup and recovery task. You may schedule your task to an exact time, with a period of repeat from a minute to some months, as well as mark some system event (e.g., user logon or USB drive insertion) as a task trigger.
Selecting Toshiba Backup Methods
In addition to standard options of full, incremental, differential and mixed backup, you can keep some versions of your Toshiba backup, mark storage folders with time stamps, as well as encrypt and/or compress files. You may create an entire system drive snapshot to backup Toshiba laptop, too.
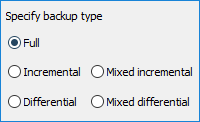
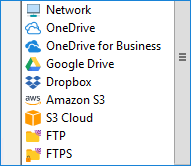
Vast Selection of Storages
You can make your Toshiba online backup either by accessing your laptop via some network (using a network edition of Handy Backup or the standard "Network" plug-in), as well as choose some online storage, such as Google Drive, OneDrive or Dropbox account, to perform Toshiba cloud backup.
Making Toshiba Back up Your Data Sources
With Handy Backup, you can back up not only Toshiba files, folders and entire drive images, but also databases, virtual machines. Protect your commercial-level Toshiba backup data with a featured Handy Backup edition that has anything to suit your personal needs!
How to Back up Your Toshiba Laptop with Handy Backup
Toshiba laptop backup with Handy Backup software is a simple procedure. It consists of the following steps:
- New Task Wizard call. Whenever you need to run a backup process, an intuitive Task Wizard will pop out to guide you through the process stepwise. On each step, you can set up the crucial task parameters, such as data source, destination, scheduling etc.
- Intelligent application data search. To back up the Toshiba laptop information you are need to save, use the “File filters…” option for searching data by a mask of file name, or an appropriate tool on a left panel of a Step 2.
- Choosing storage location. With this Toshiba backup software, you may keep your backups on local and mapped disks, USB drives, NAS units, FTP/SFTP servers, or copy it to offsite cloud account (Handy Backup supports almost all popular cloud services, including Amazon S3).
- Selecting additional backup parameters. You can choose to make only a partial backup of renewed files, encrypt and compress your backup, tune up storing for some versions, schedule your task and link it with system events.
- Starting other programs with a task. The pre-final step allows you to run some program or a batch before/after the execution of your task. Finally, Handy Backup will prompt you to give your task a name, and finish the task creation wizard.
You can automate all Toshiba backup software operations even more by using extra features, adding new plug-ins or upgrading your edition of Handy Backup. For example, you can start Handy Backup as a Windows service to perform scheduled tasks silently, run it from a command prompt, and much more.
How to Backup Toshiba Laptop with Handy Backup
Firstly, open Handy Backup and create a new backup task. You can start a Task Wizard by clicking a button on the left side of the Management Panel, or by a menu (either main or context), or just by pressing Ctrl+N key combo. On the Step 1, select a backup task and go to the Step 2.
Backup Toshiba Laptop Content
On the simplest way, select the “Computer” plug-in on the Step 2, and then mark all the files you need to back up with checkboxes. You can also do it for Toshiba online backup, using either the “Network” plug-in for shared network folders or a remote Toshiba backup in network solutions of Handy Backup.
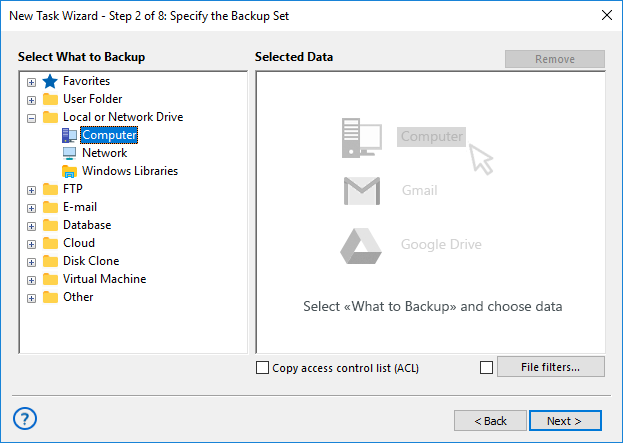
Note: To back up Toshiba laptop data of specific type (for example, Outlook or Excel files), use either a dedicated plug-in to collect these data, or a “File filters…” option, where you can include/exclude files to a backup set using the mask of name.
Backup Toshiba Laptop as a System Image
Open the “Disk Image” group on the Step 2 and select the “System Recovery” option. You can back up Toshiba system drive in a comprehensible and readable VHD format, to use it for making a bootable drive, or as a mapped or virtual machine drive. (This option is unavailable in the Standard edition!)
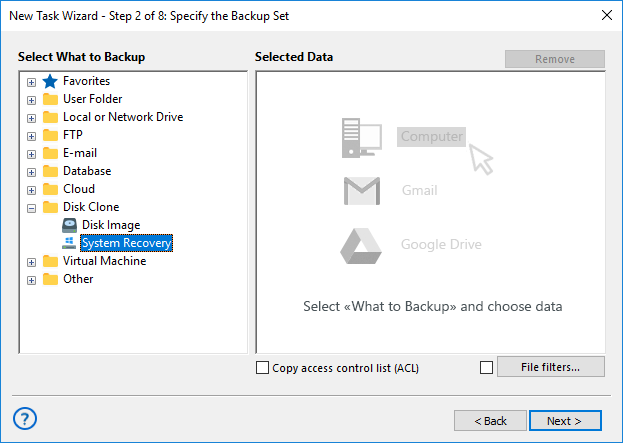
Note: You can also use the special external Disaster Recovery utility to make drive images.
Performing Toshiba Online Backup to a Cloud Service
If you want to make Toshiba cloud backup, just select data you want to back up from Toshiba laptop, and go to the Step 3. Here, in the “Cloud” group select some cloud storage such as Amazon S3, Google Drive, Microsoft OneDrive, Dropbox, or just any cloud storage using the WebDAV protocol.
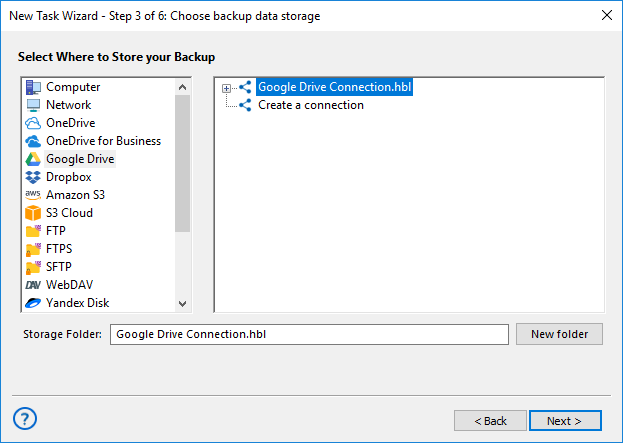
Note: You can create an account for most cloud services just in progress, when you are creating a backup task! You may also choose another Toshiba online backup storage than a cloud, such as FTP.
Version 8.6.6 , built on September 9, 2025. 153 MB
30-day full-featured trial period
With Handy Backup, you can back up Toshiba laptop rapidly and safely! To try this Toshiba backup software download a free 30-day trial edition with all the features and functions – just now!
See after How to Back Up Toshiba Laptop:
