How to Backup Access Database Automatically
Access database backup can be a crucial task for most Microsoft Access users. Handy Backup provides a tool to backup an Access database automatically on a regular base, to prevent data loss. Handy Backup provides auto backup for a database on MS Access 2021, 2019, 2016, 2013, 2010 or other.
Key Features of MS Access Database Backup
Handy Backup provides a set of specialized and generic features to backup Access database automatically, allowing creating just any copying strategy the user want to apply.
Hot Backup Database in Access
Handy Backup allows you backing up the database without stopping it. There is no need to close the program (so there are no disconnections). Handy Backup allows not stopping working during backup. It is a generic feature of Handy Backup to backup a database of any type.
A Choice of Storage Types for MS Access Database Backup
The program supports different options for saving MS Access files, including Computer, Network, FTP, FTPS/SFTP, clouds by S3 or WebDAV protocols, and many commercial clouds such as Dropbox, Google Drive, OneDrive for Business or Box storage.
Preserving Original Database Format in a Copy
As long as you will not choose compression or encryption options, Handy Backup saves copies of all your data, including MS Access databases, in original formats. This can be useful for browsing or changing databases just in backups, without a restoration, for manual copying or cloning data.
Compress and Encrypt Options for MS Access Database Backup
Data compression allows reducing the size of the backup. If you need better protection for your backup files because of security reasons, you can also choose “Encrypt the backup” option, to apply a modified 128-bit BlowFish algorithm, which will provide strong protection for your data.
Automatic Backup Scheduling
You can back up Access database in a fully automated mode, selecting an interval for repeated backups (every day, workdays or any other period from months to minutes for automatic backups). If you are an active database user, you can set up your own convenient interval to repeat the backup procedure.
Various Backup Methods
In addition to the full backup, incremental, differential and mixed backup options are also available. These types of backups are saving only changes between new and backup files. Therefore, these techniques process much less data, saving storage space and reducing Access database backup time.
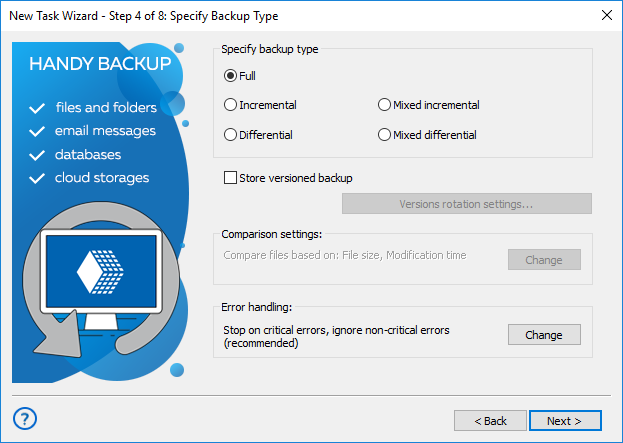
Customers about Handy Backup
How to Backup Access Database with Handy Backup
To build a backup task for saving MS Access tables, please follow the next instructions:
- Set up an appropriate version of an ODBC driver for MS Access by Windows Control Panel.
Note: An ODBC driver for your database is not a part of Handy Backup! Please select and install it manually, and do not forget to add this driver to the list of data sources in Windows.
- Start or open Handy Backup. Create a new task by clicking a button (or through a menu).
- Select a backup task on Step 1. You can also select simple or advanced task wizard mode.
- On the next step, select the Database data source in the Database group.
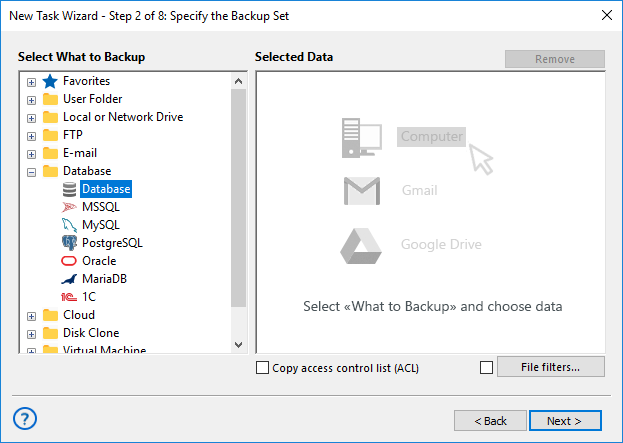
Caveat: If you do not see a Database plug-in at the list, this is perhaps due to insufficient edition that you use for Access backup. Please refer to plug-in help section to solve your problem.
- If your MS Access instance has an ODBC driver, you will see the MS Access database option.

- In the data list on the right panel, select a database you need to save as a copy.
- After you complete the data selection, click OK and proceed to create other task parameters as described in the User Manual. You can select data storage, choose the backup method, compress and encrypt your information, schedule and control a task, and give it a name.
Restoring MS Access Database from Backup Files
To restore your Microsoft Access database from backup, please use the next brief instruction.
- Create a new restoration task, select a simple or advanced mode.
- On Step 2, select a file backup.hbi in your backup folder.
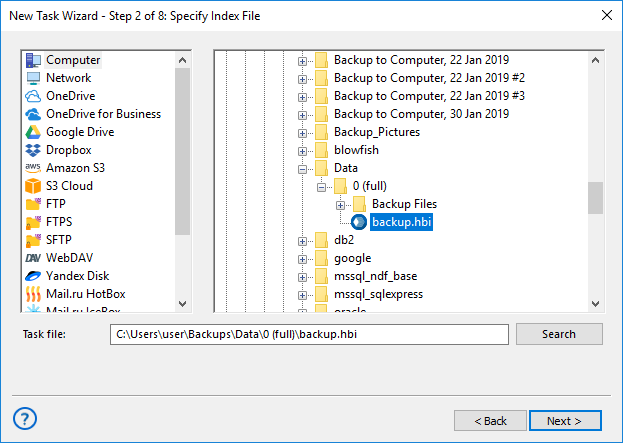
An advice: If you work in advanced mode of the restoration task wizard, you can choose the destination for restoring your data (e.g. for cloning an Access backup). To select a new destination, please click to “Change location” button on the Step 3, and select a new location for Access database backup.
- On Step 3, Handy Backup will automatically show you a list of available Access databases for recovery.
- Continue creating a task as described in the User Manual.
Try using Handy Backup with all its functions for a free 30-days trial period, to get a personal experience about MS Access database backup with it. Feel the might and convenience of this solution!
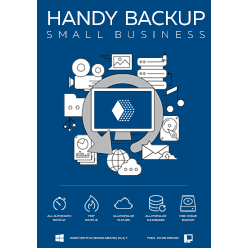
"I copy all my home office files with Handy Backup, including Access databases and Word text documents, to our corporate cloud via S3. I set up tasks to do it twice per day, on a lunch break (2 pm) and after a workday ends up (7 pm). Handy Backup fully automates all necessary actions, creating an exact copy of my home workfiles and Access data on a cloud."
Samantha Georges, a Handy Backup user