Why Use Handy Backup for Gmail Archiving
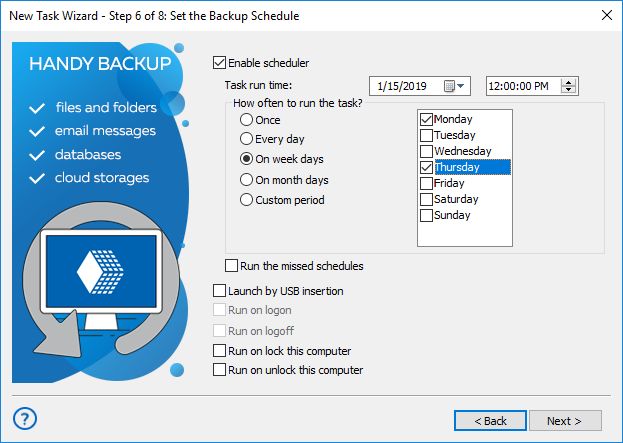
Automation
Handy Backup offers automation features, making it a great Gmail backup software for secure email storage.
Schedule auto backups at intervals ranging from minutes to months.
Utilize incremental and differential backup options for efficient data storage.
Set up event-based backups triggered by actions such as USB insertion or system logon/logoff.
Ensure Data Security
Handy Backup prioritizes the security of your data, making it ideal for backing up Google mail.
Encrypt your backups using AES-256, AES-128, or Blowfish encryption algorithms.
Store your backups in ZIP format for easy management and storage efficiency.
Receive email notifications and access detailed logs to stay informed about your backup status.
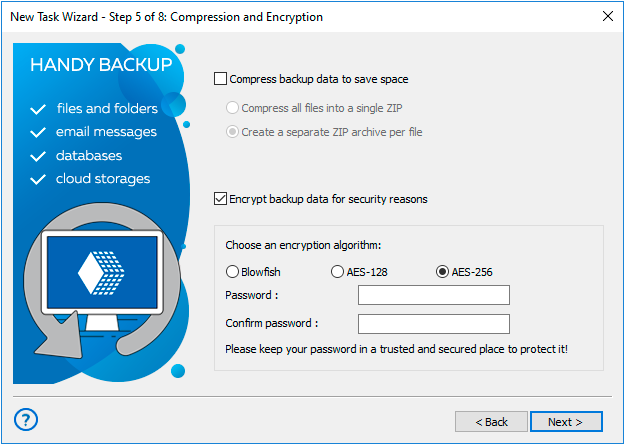
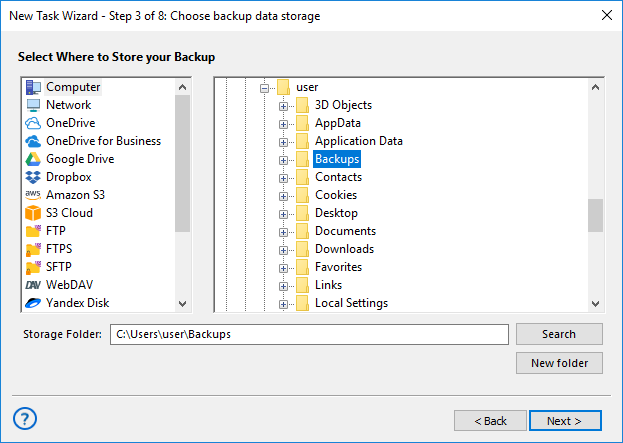
Choose Your Preferred Storage
Select from various backup destinations, including local devices and cloud services, to effectively backup Gmail emails.
Flexible storage options including local and external drives, network drives, NAS storages.
Save your emails to FTP/SFTP/FTPS servers or use WebDAV.
Comprehensive cloud backup options including Google Drive, Dropbox, OneDrive, S3-compatible storage, etc.
Advantages of Handy Backup for Google Mail Backup Tool
Multiple Email Clients Compatible
Backups are stored in EML format, enabling users to effortlessly access and manage their emails across various email clients. This format guarantees seamless email migration.
Simple Access to Gmail Backups
You don’t need to run a restore operation to access your backup. Handy Backup saves emails in their native format, allowing you to open any gmail message using File Explorer or Word.
Restore Individual Emails with Ease
Handy Backup allows you to quickly and easily access even a single email without recovering the entire backup set. Just open your backup and locate the Gmail message you need.
Selective Email Backup
Handy Backup provides the option to selectively choose which emails or folders to back up. This feature allows users to focus on specific data, making the backup process more efficient and tailored to individual needs.
Backup for Multiple Accounts
Handy Backup allows you to back up multiple Google Mail accounts simultaneously. This feature is especially useful for users managing personal and professional accounts, ensuring that all important data is secured.
Comprehensive Data Backup
Users can perform backups of their Google Mail, including all emails, attachments, ensuring no data is lost and allowing for easy restoration in case of data loss or account issues. This process simplifies backing up Gmail for peace of mind.
Indexable Files for Fast Search and Easy Access
Handy Backup saves each Gmail message in the widely compatible EML format via IMAP. EML keeps the full message (headers, body, and embedded attachments) intact, so your backups remain indexable by desktop search tools and email clients. That means you can find and open a specific message without running a full restore.
Pro tips
Label Mapping: Mirror Gmail Structure the Smart Way
Gmail organizes mail with labels, which IMAP exposes as folder-like views. Handy Backup lets you select folders/labels to include, so you can mirror the structure you use in Gmail and keep backups tidy and easy to browse.
Example
Handy Backup Advantages for Seamless Gmail Backup and Restore
Handy Backup is a versatile and powerful Gmail backup software designed to simplify data archiving, providing a comprehensive set of tools for both individuals and businesses to safeguard their valuable information. Our reliable app makes backup easy and efficient, ensuring your emails are always protected for seamless access and peace of mind.
Utilizes Volume Shadow Copy (VSS) technology to perform seamless backups of files in use.
Employs time-stamping techniques to label backup versions, making it easy to track and restore specific data instances.
We can create custom plugins based on your specific requirements.
Provides effective IMAP backup, allowing you to securely back up and restore your email messages.
Enjoy a 30-day trial to experience all the features Handy Backup offers before committing to a license.
Features a user-friendly interface that allows for easy task grouping, helping users efficiently their backups.
Our customer support team is always ready to assist with any questions or issues.
Take advantage of the modern web interface (Beta), allowing you to manage backup tasks remotely from any device with a browser.
Offers extensive functionality at a cost-effective price, making it an ideal solution for comprehensive data backup.
Includes a lifetime license option, ensuring long-term access and support without recurring subscription fees.
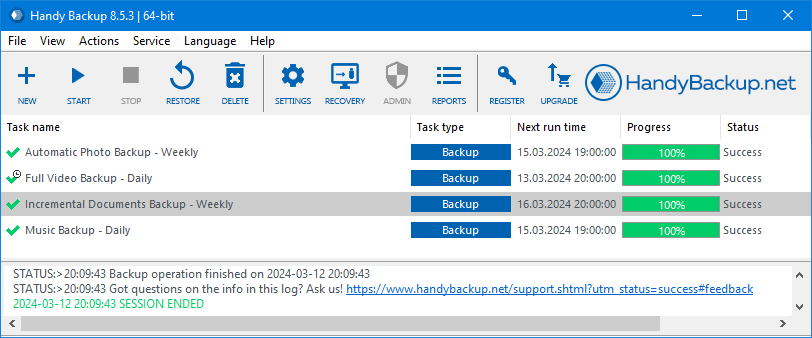
Customers reviews
How to Backup Gmail Emails: Using the Email Plug-in
- Before connecting to Gmail, you must first generate a password for third-party software in the "App Passwords" section of your Google account.
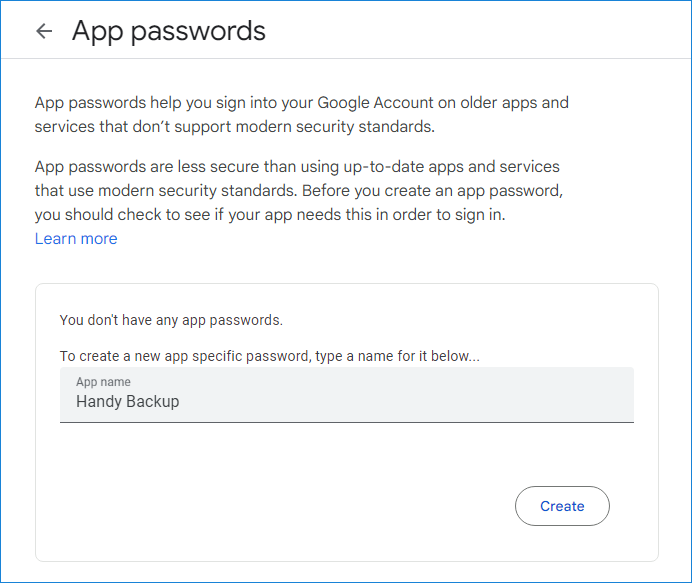
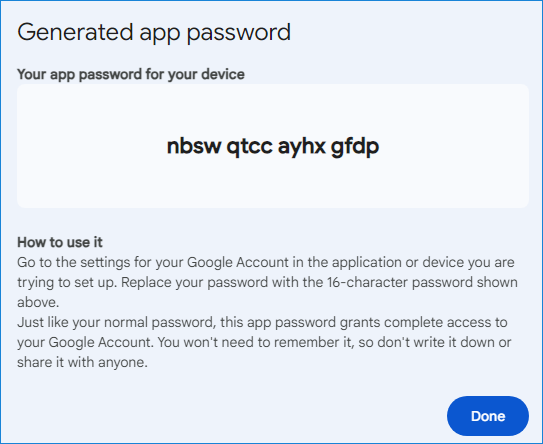
This is an example of a generated password; you need to create your own unique password.
- Open Handy Backup and start a new task by clicking the “Create” button or pressing Ctrl+N.
- Select a backup task in Step 1. You can choose either the simple or advanced task wizard mode.
- In Step 2, choose the Email plug-in from the Email group.
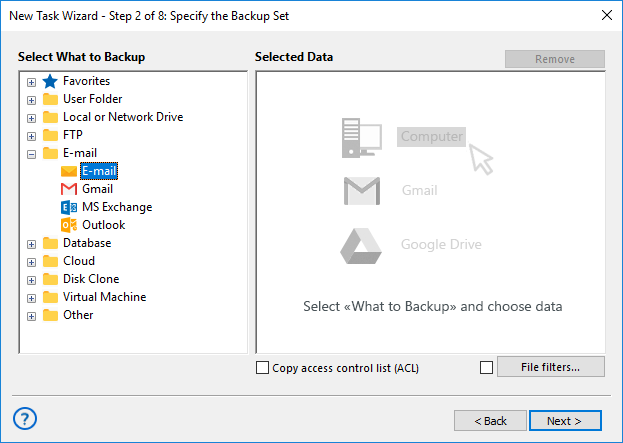
- Click on “Create a connection.” In the dialog that appears, enter the following Gmail backup connection parameters:
- Server name: imap.gmail.com
- Port: 993
- User: Your account name
- Password: Your Google-generated password from Step 1.
- Connection type: TLS or StartTLS

Effortless Archiving Using the Email backup Plug-in
In this video, we will demonstrate how to efficiently save and restore your emails from Google. This process only takes a few minutes to set up. Join us on YouTube to learn how to create a seamless online backup of your Gmail account!
Important Notice! Due to frequent updates in Google's security policies, Handy Backup is currently in the process of obtaining certification from Google. This may take some time, and during this period, the Gmail plug-in may not function as intended. However, you can still back up your Gmail using the Email plug-in as described earlier. We appreciate your understanding and apologize for any inconvenience this may cause!
Restoration Instructions
Backing up Gmail emails is only part of the process; the next step is restoring these messages from your backups. To restore data to a Gmail account, Handy Backup uses the same “Email” plug-in. To learn how to restore Gmail backups, follow these brief instructions.
- Create a restoration task, using either the simple or advanced mode.
- In Step 2, select the file backup.hbi from your storage.
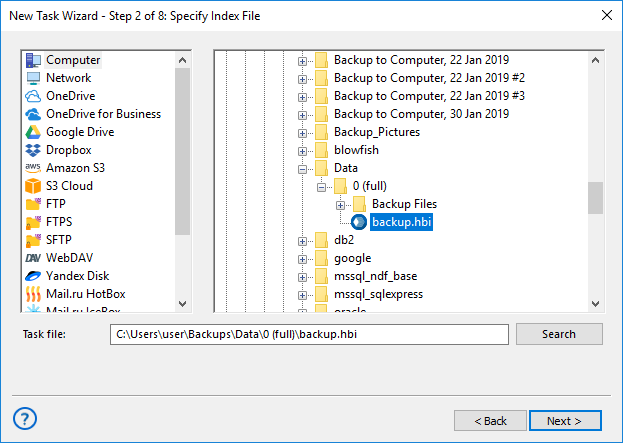
- In Step 3, choose and restore all messages or specific components of the original dataset!
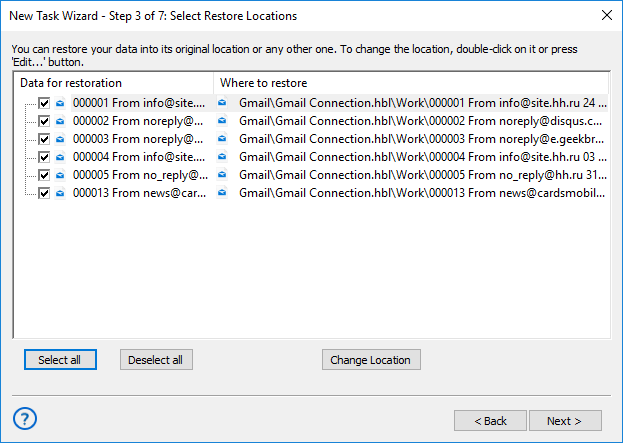
Gmail Migration and Transfering
In addition to basic Gmail backup and restore functions, Handy Backup can be used as email migration software to transfer messages to a different account or even migrate emails to a new mail server (provided that the server supports IMAP). Simply adjust the restore location and configure the new mail server to copy your data.
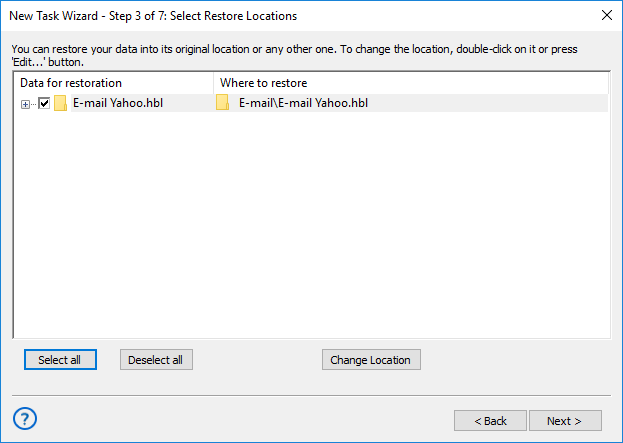
Note: The “Change Location” button is available only in advanced task wizard mode!
Gmail Backup and Migration: Video Tutorial
In this video, we will showcase how to seamlessly migrate your emails from Gmail to Yahoo! Mail using Handy Backup as an automated Gmail backup solution. This process is simple and convenient, requiring just a few minutes to set up and execute. Tune in to discover how to create Gmail backup tasks and perform flexible recovery!
FAQ on Gmail Backup and Recovery Tool
- Handy Backup creates indexable files, which was my primary requirement for using a desktop search application. Where are Gmail attachments stored after backup?
Gmail attachments are stored inside the .eml file along with the message text and headers. This way, each Gmail email is saved in full and upon recovery, the email will open in its complete form with every Gmail attachment preserved. You can also access an email attachment without restoring the entire backup - just open the backup folder, find the needed message, and open it with Windows Explorer or any desktop mail app, such as Outlook, etc. This option is available when using the full Gmail backup feature.
Related to Gmail Backup Software:
