Sync Files Between Clouds
Cloud synchronization software, like Handy Backup, allow two-side cloud storage synchronization between a local PC and some cloud storage service, or between different cloud accounts.
The main advantage of cloud synchronization is an ability to constantly drop or take actual data from a cloud.
Version 8.6.6 , built on September 9, 2025. 153 MB
30-day full-featured trial period
What Is Cloud Sync?
When you sync files between clouds, you copy some files kept on one storage to another cloud account. This action seems quite simple, but you may expect troubles when doing it manually, especially with a big amount of data. Here, cloud sync solutions like Handy Backup will help greatly!
Different Types of Cloud Synchronization
Best cloud sync software provides many methods to synchronize data over Internet, depending of the goal and particular cloud used for synchronization. As examples, Handy Backup allows you automating such tasks as:
- Synchronizing files between two computers with Dropbox cloud as a bridge;
- Performing Windows 10 cloud synchronization of a desktop and a laptop via OneDrive;
- Maintaining Google Drive and OneDrive personal accounts as perfect clones of each.
Cloud Sync Directions
As any type of synchronization, cloud sync has the three direction types when exchanging files between cloud accounts or other folders.
- For the first two types, one of folders (either first or second folder) is the “master” folder, and software copy its data to a “slave” folder.
- The third type allows “mirror” exchange, where data from both folders will replace older versions of same files in another folder, or just will add to folder content.
Handy Backup supports all three types of data sync.
The Most Popular Methods of Cloud Synchronization
Here are the description of some cloud services to synchronize between for keeping cloud data in actual state along with PC-type computer information. Handy Backup allows these methods, divided into three categories depending on the feature used for cloud synchronization.
Synchronize Files via Amazon S3
Handy Backup has a dedicated feature for accessing and synchronizing Amazon S3 cloud account. User can synchronize files and folders on a cloud with local PC data, or even sync data between two different Amazon S3 buckets, or Amazon S3 and other cloud service.
Example: DotNetNuke cloud synchronization software uses similar technique on a regular basis, to allow DNN synchronize files Amazon S3 and locally stored by software with local data. With Handy Backup, you can use this approach for any application or job you need to synchronize!
How to Synchronize Files over Amazon S3?
Create a new synchronization task in Handy Backup, and then select Amazon S3 as either first folder (Step 2) or second folder (Step 3). You can even select two different Amazon S3 accounts on both steps, to synchronize content between these accounts.
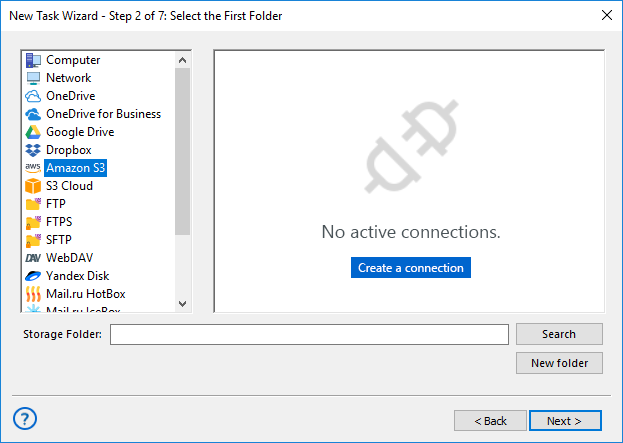
Review About Cloud Sync Software by Handy Backup
Synchronize Files with OneDrive, Dropbox or Other Commercial Clouds
You can use Handy Backup as cloud sync software for such popular cloud storages as Microsoft OneDrive, Google Drive and Dropbox, as well as for other storage clouds including Box and 4shared. Handy Backup contains API-based plug-ins for all these clouds.
Note: This method can be also used for services creating local folders via own synchronizing software, e.g. to synchronize files in OneDrive to a local PC. Wasabi, as an addition to common Windows 10 or Windows 8 cloud synchronization, can be particularly interesting on this way.
How to Synchronize Files from Several PC to Google Drive or OneDrive?
To do it, open Handy Backup and create a new synchronizing task on each PC. Then select the appropriate cloud feature and mark the automatically synchronizing Google Drive or OneDrive folder as the first or second folder to synchronize it. Handy Backup will do all other automatically.
Do not forget to schedule the sync task for a starting time and repeating period that you feel appropriate. When you complete this operation on all computers requiring synchronization, Handy Backup will start a task automatically, keeping all your data in actual state on all machines.
Synchronize Files Through WebDAV-based Clouds
This method uses a WebDAV interface for accessing some cloud accounts allowing WebDAV data exchange. Handy Backup provides the dedicated WebDAV option for setting up and using such clouds for synchronization technique.
How to Setup WebDAV-based Cloud Synchronization Tools in Handy Backup?
Please open Handy Backup, create a synchronizing task and select WebDAV option as a first or second folder for cloud storage synchronization. It requires some setup for WebDAV connection, according to your account settings. Then schedule your task as you wish. Technically, that is all.
Video Tutorial: Cloud Synchronization
Please learn how to sync files between clouds OneDrive and Dropbox automatically with Handy Backup. In this video, we will show how to connect with a cloud, as well as how to set up a cloud synchronization task step by step.
Note: Note that this video shows sync between clouds of most common type, OneDrive and Dropbox. However, for such clouds as Box or Amazon S3, the only difference is the slightly modified procedure of initial connection. You can even connect to private or esoteric cloud types with S3 or WebDAV!

"I synchronize data between my OneDrive workflow and a business account on Box. In addition, I have a regular need to mirror my projects on Dropbox. Handy Backup does these actions for me without problems."
Hanna J. Reason, a stock photographer, Australia