Minio Cloud Storage Backup
Minio backup means either making a copy of data from Minio object storage or saving any other information by making Minio backup to S3 account. With Handy Backup, you can do it easily and quickly, utilizing the S3 Cloud plug-in to access Minio and to make data exchange with its accounts.
Version 8.6.6 , built on September 9, 2025. 153 MB
30-day full-featured trial period
Key Advantages of Minio Backup and Restore with Handy Backup
Simple and Reliable
Handy Backup utilizes a standard S3 Cloud backup plug-in to connect to Minio object storage. This plug-in is easy-to-use, fast and very reliable, due to using all internal features of the S3 protocol. You can create a connection to Minio only once and then use it as long as you want.
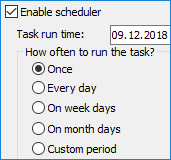
Automatic and Convenient
Plan a schedule for your backups to or from Minio cloud storage, with automatic run at an exact time and exact interval between few minutes and several months. Additionally, you can save data to Minio each time when some system event will occur (e.g. by user logon or by inserting a USB drive into a PC).
Fast and Secure
You can utilize not only full backup of all Minio data but also make incremental, differential or mixed full with incremental or differential backup, to save storage space and minimize backup time. With Handy Backup, you can also encrypt and compress Minio backup data by built-in or external tools.
How to Make Minio Backup to S3 with Handy Backup?
It is a simple way to create an automatic Minio backup task. Just follow the next instruction.
- Open Handy Backup. Create a new task by a button on the main panel, a menu or by pressing Ctrl+N keys.
- On Step 1, select a backup task and proceed by clicking “Next”. You can use either simple or advanced mode to backup data to Minio object storage.
- Select data that you want to back up on the Step 2. Proceed again by clicking “Next”.

- On Step 3, select the S3 Cloud plug-in on the left panel.
- In the new window, click onto the "Create a connection…" item.
- You will see a configuration dialog. Enter the connection parameters for Minio cloud storage:
- The configuration name can be anything that you want, e.g., "Minio S3 Cloud config".
- The server name must be "minio.io" to access Minio.
- The pair of access and secret keys is your personal login data that you are often using for accessing Minio.

- You can now test your connection to ensure that all is correct. When finishing, click OK.
- In the plug-in window, click on the name of a newly created Minio access configuration.
- Well done! You just selected Minio cloud storage as a backup destination!
Continue creating a task as described in the User Manual.
Testimonials About Minio Backup and Restore Software by Handy Backup
How to Backup Minio Content
Instead of using Minio as backup destination, you can copy data from an account on this cloud into some other place. To do it, please follow the next instruction:
- Create a new task as described above, and select a backup task on the Step 1.
- On Step 2, select the S3 Cloud plug-in from the Cloud group on the left panel.
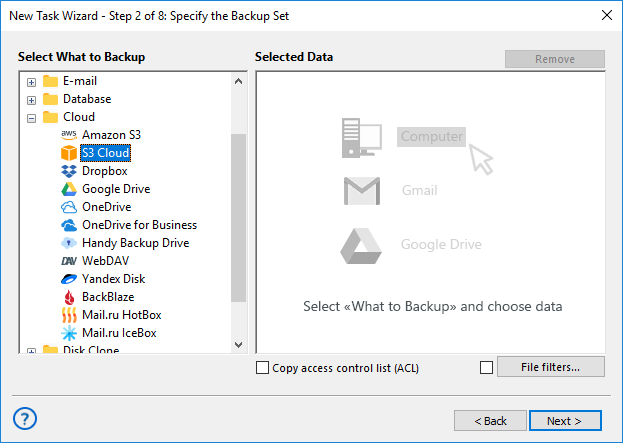
- Create a new connection to access Minio if you need it, or use an existing connection.
- When opening a Minio account, select or unselect checkboxes against data that you will backup.

- After finishing selection, click OK and return to the task wizard window.
Continue creating a task, as described in the User Manual.
Recovering Minio
Finally, you can use Minio object storage plug-in to recover any data after backup from the same Minio account, or with the information transferred from any other storage by relocation. To restore Minio backup to its original place, please follow the sequence:
- Open Handy Backup and create a new task. Select a restore task on Step 1. Again, you can use either simple or advanced task wizard mode.
- On Step 2, find storage where Handy Backup saves your Minio backup, and open it.

- On the right panel, find and select the file backup.hbi and click “Next”.
- You may click “Next” until finishing the task wizard to create a simplest Minio recovery task.
Transferring to Minio from another Location
If you want to restore data saved from any other place to Minio cloud storage, then, on Step 3, click the “Change Location” button. You will see a relocation dialog. This option is available only in the “Advanced” task wizard mode!

- Select "S3 Cloud" as the backup destination in the appearing dialog.
- Find or create an appropriate connection to Minio account..
- Click OK to select this Minio bucket as new data destination in this recovery task
Version 8.6.6 , built on September 9, 2025. 153 MB
30-day full-featured trial period
Try Handy Backup for making Minio backup and recovery — download just now a newest version for a 30-day free trial!

"I use Minio for my projects, and I am glad to see how Handy Backup moves my files to storage, and also how smoothly I can recover any components of these projects, due to native-format copying!"
Linda S. Davis, a website developer