User Folders Group (My Desktop, Documents, Music, Pictures, Videos Plug-ins)
The User Folders group contains plug-ins that allow working with standard Windows folders (Documents, Desktop, Pictures, Videos, Music) located at C:\Users\[Username]. These plug-ins are user-specific, and depend on account under which the Workstation component runs.
Prerequisites
These plug-ins are "children" of the Computer plug-in, and inherit all of its properties. Particularly, plug-ins can back up files that are exclusively opened by other applications, through the use of the Volume Shadow Copy Service. If you want to back up open files, then you need to have this service running on your system, and Workstation must be launched from a user that can access it.
File system: Plug-ins from the User Folders group provide one-to-one mapping to common file system. Files and folders support all attributes, such as file size, modification time, and other.
Backing up
Any of the User Folders plug-ins can be used either as source of data for backup tasks or as a target for restore tasks.
To add data from some user folder to backup set, follow the steps described below by an example of My Documents plug-in:
- Create a new backup task.
- In the Data Sources pane, click onto My Documents in the User Folder group. The Select data...dialog will open.
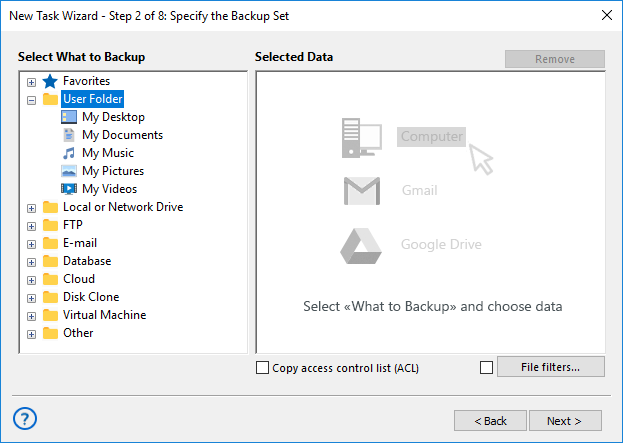
- Check the boxes next to files and folders that you want to back up.
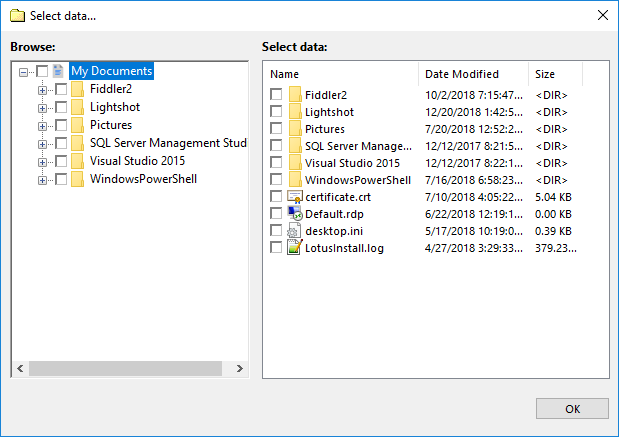
- When finishing selection, click OK. Selected data appears in the Backup Set pane of the New Task Wizard.
For general instructions on selecting data for backup, please see Specify Backup Set.
Restoring
To restore a backup made with plug-ins from the User Folders group, please follow these steps:
- Open the New Task Wizard.
- Select Restore task, and then click Next.
- In the Specify Index File dialog, browse for the backup, select an index file (backup.hbi), and then click Next.
For example, if your backups are stored in a local file system, then you need to select Computer in the Storage Destinations pane to the left, and then browse for the backup in the Index File Selection pane to the right.
- In the Select Restore Locations dialog, verify details of the restoration.
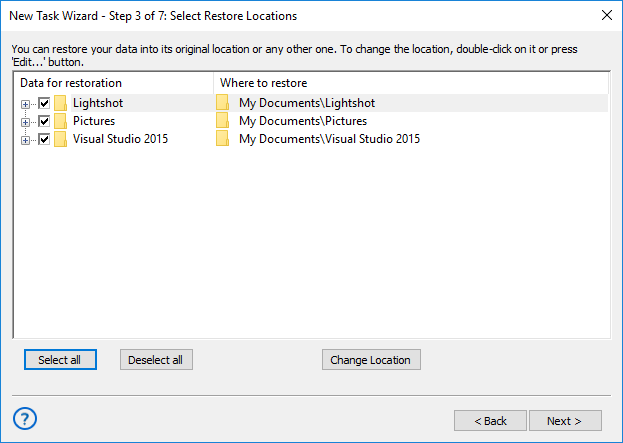
By default, files are restored to their original location in an appropriate user folder. If you want to restore them to a different folder, follow these steps:
- Select a file, or a folder for which you want to change restore path, and then click Change Location. The Change restore location dialog opens.
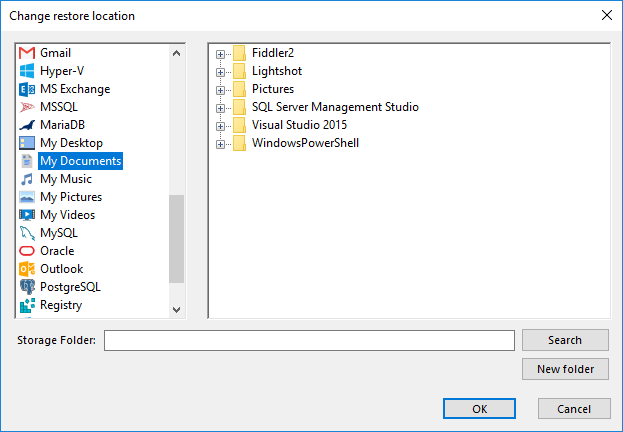
Note that in this dialog you can select a different file system than the one provided in the User Folders group, e.g. Computer or FTP.
After verifying paths for restoration, you need to select type of restoration, enter password for decryption (if the backup is encrypted), schedule the task, and name it. These steps are not specific to using the User Folders plug-in group. To learn about restoring data, please see Restore Task.
- In the Change restore location dialog, select where you want to restore file or folder, and then click OK.