Amazon s3 plug-in
Amazon S3 plug-in allows backup to and from the Amazon S3 cloud storage. That storage uses the "bucket" principle: it is like a virtual folder with a name and a key. To get an access to Amazon S3, you must have an Amazon S3 account.
To make a backup, do the following:
- Select Backup task in New Task Wizard.
- Click on the Amazon S3 option in the Cloud group on Step 2 of New Task Wizard.
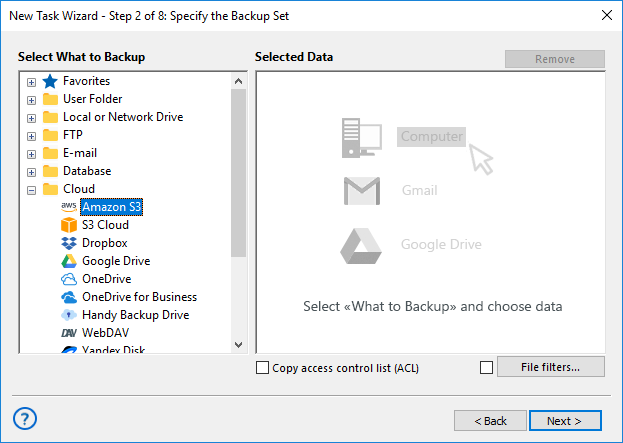
- In the new window, click Create a connection, or select it and then click OK.
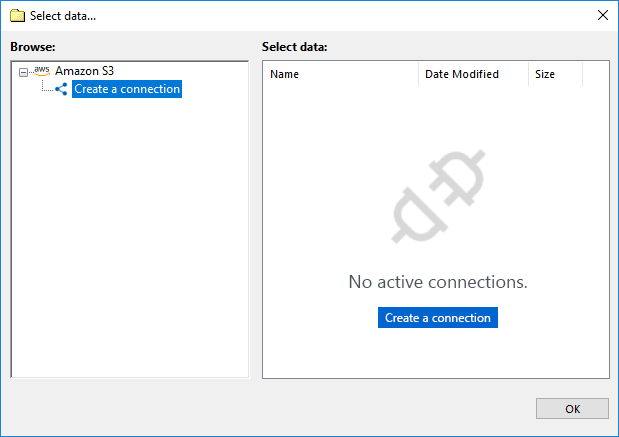
- Set up Amazon S3 Access settings.
- Access key. Enter your Amazon S3 access key (take this from your Amazon S3 account).
- Secret key. Enter your Amazon S3 secret key (take this from your Amazon S3 account).
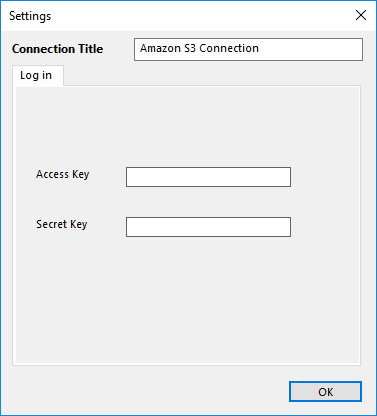
Note: If you want to create a new account during connection setup, please just click the "Create an account" button to do it. A browser window will open for Amazon S3 setup page. Follow the website instructions to create a new bucket. (Obviously, this action has no use for backup from Amazon S3!)
- Click OK to return to the plug-in window. You will see the list of data stored on your chosen Amazon S3 bucket.
- Check the boxes against names of files or folders that you plan to back up. When you finish, click OK and return to the Step 2.
- Continue creating a backup task as usual. No other step will be specific by any way for backing up from Amazon S3.
Using as Backup Destination
To backup to Amazon S3, choose it as a destination on the Step 3 of a new task wizard. This is a very simple action.
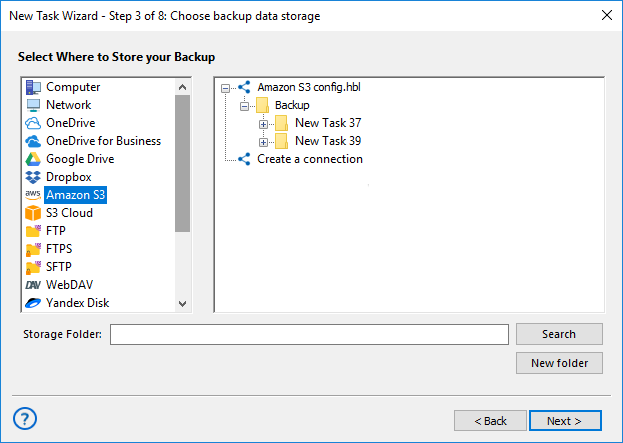
Note: If you still have no configuration for your preferred Amazon S3 bucket, click on the "Create a connection…" string and enter the parameters for appropriate bucked, as described above.
- At this step, creating a new Amazon S3 account is a viable solution! Just click the "Create an account" button and follow the Amazon S3 website instructions to make a new bucket for storing your backups!
After choosing a configuration for being a backup destination, select a folder in your bucket to store backups, then click OK and continue creating a backup task as usual. There are no any specific limitations or options to back up to Amazon S3.
Restoring
To restore data from Amazon S3, create a new restoration task. Then follow the next instruction:
- On the Step 2, select "Amazon S3" as the backup storage. Choose an appropriate connection.
- On the connected bucket, find a folder containing your backup data.
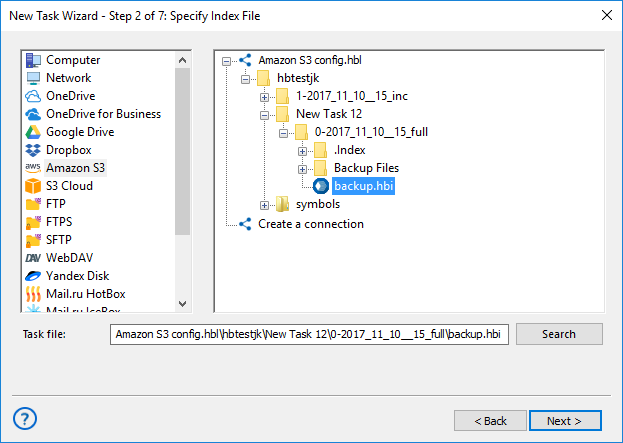
- Select a file backup.hbi, which contains all necessary restoring information, and click "Next".
- Choose a place to restore your backup from Amazon S3.
- If you need to change data destination, click at the "Change location" button.
- Continue creating a task as described in the User Manual.
Tags: Amazon S3 Backup.