eM Client Backup and Restore
eM Client backup refers to the process of creating secure and reliable copies of your eM Client data to protect against data loss. Handy Backup automates this entire process, offering tools for both local email backups via the POP3 protocol and direct access to email services supporting IMAP, eliminating the need for eM Client IMAP downloads.
Download your free 30-day trial of Handy Backup today and experience the full power of automated eM Client backups.Discover how easy it is to backup eM Client data and streamline your backup process. Try it now and see the difference for yourself!
Version 8.6.2 , built on April 17, 2025. 118 MB
30-day full-featured trial period
Understanding eM Client Backup
About eM Client
eM Client is a user-friendly yet highly powerful local email client. It enables you to create, receive, sort, search, and manage emails from multiple accounts. In addition to its core email functionality, it also serves as an organizer and planner, offering many features similar to MS Outlook and beyond.
eM Client Backup Tool
To back up eM Client, you need a specialized tool to copy files efficiently. While a file manager can handle manual backups, using a dedicated solution like Handy Backup saves time and simplifies the process. For example, you can easily perform a BlueMail backup to keep your email data safe and recoverable.
eM Client Built-in Backup Tools vs. Handy Backup
While eM Client offers built-in backup functions, they are limited compared to the comprehensive features of Handy Backup.
- Limited Storage Options: – Backups are saved only to the local drive, increasing the risk of data loss if your computer fails or is infected with malware.
- No Cloud Storage Support: –The built-in tools do not integrate with cloud storage services, which restricts your ability to leverage cloud-based storage for backups. This limits cloud benefits like better security, redundancy, and device access.
- Inconvenient Migration: – Migration with built-in tools can be cumbersome, as you might need to manually export and import data, making the process less efficient.
- Basic Backup Features: – Incremental and differential backups are not supported. Each eM Client backup creates a full backup, consuming significant space and time.
- Lack of Flexible Configuration: – Limited configuration options make it difficult to back up only specific email folders or data automatically.
- No Failure Notifications: – eM Client may not notify you if a eM Client backup fails, leading to potential missed backups and unprotected data.
- No Versioning: – Built-in tools do not support versioning, meaning you cannot keep multiple versions of the same backup to track changes over time.
eM Client Built-in Backup Tools
- Diverse Storage Options: – Handy Backup offers a wide range of storage options for seamless eM Client backup, including local and external drives, NAS, network disks, FTP, SFTP, and FTPS servers.
- Cloud Support: – Handy Backup provides a comprehensive cloud backup solution, supporting popular cloud services such as Google Drive, Dropbox, BackBlaze, OneDrive, Amazon S3, and Box, as well as S3 and WebDAV-driven clouds.
- Efficient Migration: – Handy Backup simplifies email migration with its intuitive interface, allowing you to seamlessly transfer backups and restore data with minimal effort.
- Advanced Backup Options: – Choose from incremental, differential, and mixed full/differential backups. You can also schedule backups based on system events, such as user logon/logoff or the insertion of a USB disk.
- Flexible Configuration: – Handy Backup provides extensive configuration options for easy backup of individual files or folders.
- Notifications: – Handy Backup sends email notifications about backup status and detailed logs for effective troubleshooting.
- Versioning: – Handy Backup supports versioning, allowing you to keep multiple versions of the same backup, which is useful for tracking changes over time.
Handy Backup
Additional Benefits of Handy Backup
30-Day Free Trial
Test the full range of backup features with a 30-day free trial. Thoroughly explore all options before deciding on a purchase to ensure it meets your backup needs.
Quick and Hot Backup
Utilize Volume Shadow Copy (VSS) technology to perform eM Client backup without interrupting ongoing work.
Excellent Customer Support
Reach out to our dedicated support team for any questions or issues. Get personalized assistance and enjoy prompt, professional help when you need it.
Native Format Backups
Save your eM Client backup in native EML format, ensuring easy access and seamless recovery. Keep your data compatible and restore with simplicity.
Cost-Effective Solutions
Choose a cost-effective backup solution with flexible pricing plans and a lifetime license option. Get powerful backup tools without overextending your budget.
Intuitive Interface
Navigate with ease using an intuitive interface that lets you organize and manage your backup tasks. Group tasks efficiently for smooth, streamlined operations.

How to Create an eM Client Backup Task with Handy Backup
- Open Handy Backup and start the new task wizard by clicking the “Create” button on the Management Panel or using the Ctrl+N keyboard shortcut.
- On Step 1, select the type of backup task. For this example, choose the advanced mode. You can also opt for simple mode if you prefer a more streamlined setup for eM Client backup, based on your current needs.
Note: Advanced mode introduces additional steps during the backup task creation process but offers full access to all of Handy Backup's features and capabilities from the outset.
- In Step 2, open the Local or Network Drive group on the left panel and select the Computer plugin. A new window will appear.
- Navigate to the eM Client database folder. By default, the eM Client backup file location is C:\Users\username\AppData\Roaming\eM Client. However, if you have moved it to a different location, make sure you know its current path.
Note: This folder is hidden by default, but Handy Backup displays hidden files and folders automatically!
- Select or deselect the eM Client backup account data within this folder by checking or unchecking the appropriate checkboxes.

- Click OK, then click the “Next” button to proceed to Step 3.
- In Step 3, choose the appropriate destination for your eM Client backup.
- Step 4 allows you to configure additional settings such as partial backups, versioning, and time stamping. You can skip this step if you prefer to use the default settings. Note that this step is available only in advanced mode.
- In Step 5, you have the option to encrypt and/or compress files before saving them to the eM Client backup location. This step can be skipped if not needed.
- Step 6 lets you schedule your backup task to run at a specific time or, in advanced mode, trigger it based on system events (or multiple events).
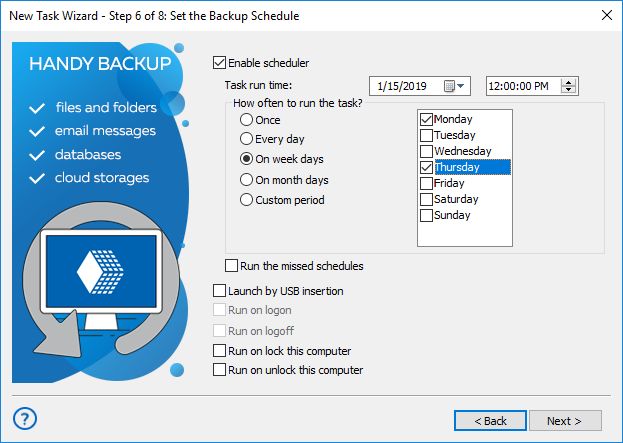
- In Step 7 (available in advanced mode), you can specify other programs or batch files to run before and/or after the task. For example, you can set it to stop and then restart your eM Client to perform a “cold” backup.
- In the final step, assign a name to your task and complete the task wizard.
eM Client IMAP Backup
When eM Client operates using IMAP, it stores minimal data locally. Therefore, the most effective way to backup eM Client data in this scenario is to connect directly to the email server using the “Email” plugin in the “E-mail” data group on Step 2. For more details on email backup, please refer to the relevant section.
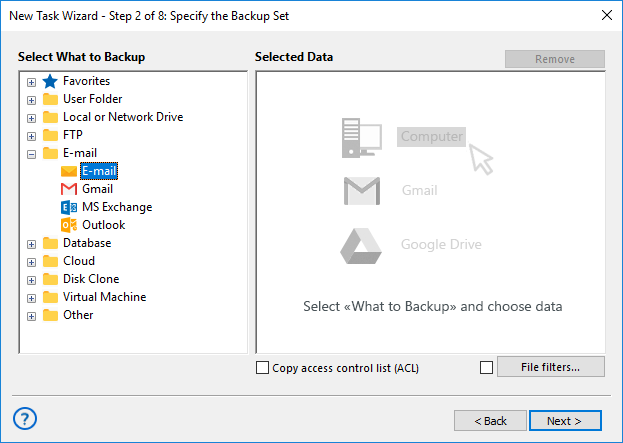
FAQ on eM Client Backup Emails
- How can I backup eM Client emails with attachments?
With Handy Backup, you can back up your entire eM Client email database, including all emails and attachments, ensuring that no important data is ever lost. This makes the process of em client backup simple and efficient.
- Can I back up multiple accounts from eM Client?
Yes, Handy Backup supports backing up data from multiple eM Client accounts. You can configure separate eM Client backup and restore process for each account, ensuring reliable storage of data from different accounts in one or multiple backup archives.
- What is the maximum amount of information I can back up from accounts?
Handy Backup can handle large volumes of data, allowing you to back up significant amounts of information from email accounts. The maximum amount depends on available disk space and backup settings. Handy Backup efficiently manages large email archives, ensuring reliable storage and accessibility.
Version 8.6.2 , built on April 17, 2025. 118 MB
30-day full-featured trial period
Easily secure your data with just a few clicks, and experience seamless em client backup emails to ensure no message is ever lost.
Start using eM Client backup and restore with Handy Backup today!
