TeamCity Backup for Folders, Database and Configuration
TeamCity backup can save the current configuration and data from all TeamCity folders. Handy Backup allows convenient TeamCity backup and restore on the level of files and folders, utilizing the “Computer” plug-in. All you must do for TeamCity automatic backup is to configure an appropriate task!
Version 8.6.2 , built on April 17, 2025. 118 MB
30-day full-featured trial period
TeamCity Backup and Restore Trivia
TeamCity saves most of its data in folders, as well as some information structured as a database using either the built-in HSQLDB engine or some external DBMS. Here we are reviewing a simplest way of TeamCity backup, operating with data on folder level, not mentioning backing up TeamCity SQL server.
How to Create a Replacement for TeamCity Backup Script with Handy Backup
To backup TeamCity folders, you can create a dedicated task. Let us show you the sequence of required actions, creating a TeamCity automatic backup based on the “Computer” plug-in for files and folders.
- Before starting, find a TeamCity data directory. Since TeamCity 9.1, a user defines this directory at the first start of TeamCity, and we cannot provide you an exact information about its location. You can use file search for a “TeamCity” substring in a name mask.
- Start Handy Backup and create a new backup task by clicking the left button on the Management Panel. You can also use a menu item “New task…” or just press Ctrl+N keys.
- Select the backup task on the Step 1. Go to the Step 2 and open the “Local or Network Drive” group. Double-click on the “Computer” plug-in in this group. A new window will open.
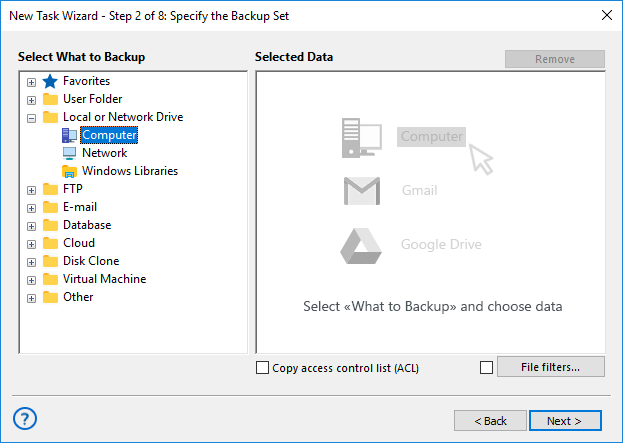
- In this new window, find a directory containing your TeamCity data. Open it and mark the folder containing your TeamCity data. (Subfolders in this folder contain a database and configuration.)

- Mark this folder with a checkbox. Click OK and return to the Step 2. Proceed to the Step 3 and then continue creating a backup task as described in the User Manual. No steps are specific to TeamCity backup here.
- On the Step 6, do not forget to organize TeamCity backup schedule. You can run a repeating task over the TeamCity backup folder at an interval from a minute to several months, or start your TeamCity backup action by a system event (such as logoff or inserting a USB storage in a PC).
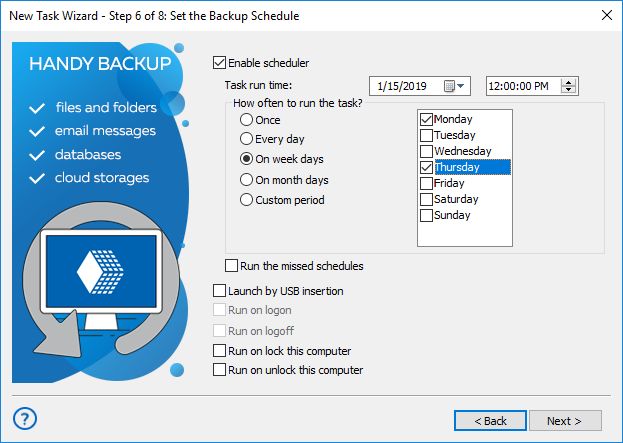
- On the Step 7, write the command stopping your TeamCity server as a pre-action, and then the command restarting the server as a post-action, to stop your TeamCity automatically for a time of backup. (You can find details about TeamCity commands in the TeamCity software manual.)
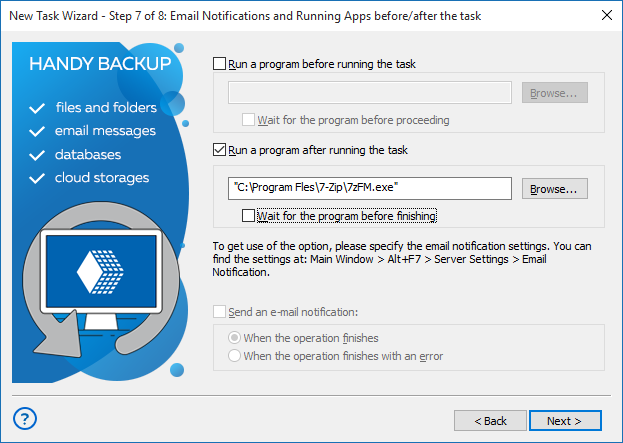
- Give your task a name and finish the wizard. Congratulations! You just automate your TeamCity backup schedule with Handy Backup, and the program will do all the rest until you want to re-configure or cancel this new task!
How to Make TeamCity Restore Backup
This is a straight process. Firstly, create a new task as described above, and select the restoration task type on the Step 1. Then go to the Step 2 and find a TeamCity backup location folder in your storage vault. Here, double-click on the backup.hbi file, which contains your particular TeamCity backup data.
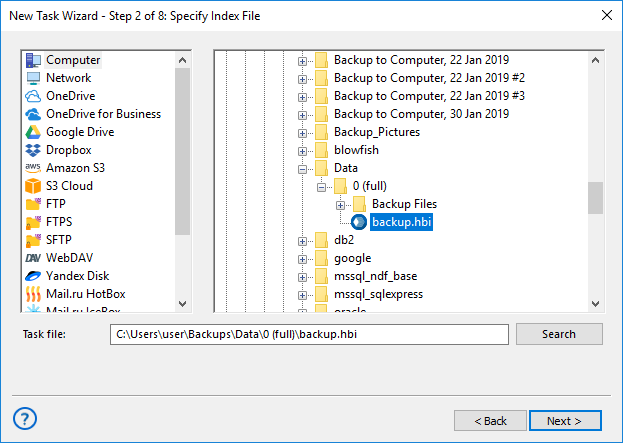
How to Instruct TeamCity Change Backup Directory?
After clicking on the backup.hbi, you will approve restoration of your TeamCity backup folder to its original location. To make TeamCity restore backup to another place with Handy Backup, just click the “Change location” button on the restoration dialog, and then select a new location for TeamCity data.
Can I Make TeamCity Restore from Backup Manually?
Yes, it is possible. Unless your instruct Handy Backup to encrypt and/or compress your TeamCity backup configuration on the Step 5, the program saves all TeamCity data in its original (native) formats. You can select, browse, use and even modify or delete your native TeamCity backup data with any file browser!
Advantages of Utilizing Handy Backup for TeamCity Backup and Restore
Selection of Storages
Handy Backup provides for users a big selection of different local and online (offsite) storages, including local, external and network drives, NAS devices, FTP, SFTP and FTPS servers, commercial clouds (Amazon S3, Microsoft OneDrive, Google Drive, Dropbox, Backblaze etc.), WebDAV-driven clouds and other.
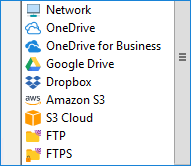
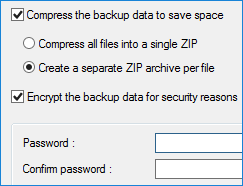
Selection of Tools
With Handy Backup, you can make a partial (incremental, differential or mixed) TeamCity backup, save an external database (e.g. PostgreSQL backup) using the API of a particular DBMS for efficient “hot” backup, encrypt and/or compress your resulting TeamCity backup folders, and do many other things.
Selection of Control Operations
You can schedule not only saving a copy of your data but also TeamCity restore from backup, as well as starting the program as a Windows service (without an interface window, to minimize user distraction), take detailed task reports by email, and control every other aspect of your backup operations!
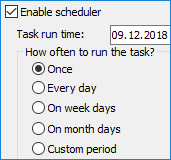
Version 8.6.2 , built on April 17, 2025. 118 MB
30-day full-featured trial period
Try Handy Backup as your trusted TeamCity backup software! Download and install a full version of
Handy Backup with all plug-ins and tools just now for a 30-day free trial period!
