How to Backup Sticky Notes for Windows 10, 8, 7
Sticky Notes backup saves a content from the simple text note manager for Windows. Starting at Windows 7, Sticky Notes was a part of Windows itself, and after the Anniversary Windows 10 update, it becomes a store app.
Handy Backup has a capability to backup Sticky Notes of any version!
How to Take Sticky Notes Backup with Handy Backup
To backup Windows Sticky Notes, you can create a task using the standard “Computer” plug-in, available in all editions of Handy Backup. Please follow the next simple instruction to make a backup task.
- In Handy Backup, create a new backup task. To do it, select the “New task…” menu item or click the new task button on the management panel.
- On the Step 2, open the Computer data source in the Local or Network drive group, and find the location of your Sticky Notes file or folder. (Note that these folders have the “hidden” attibute for a user, but Handy Backup always shows hidden files!)
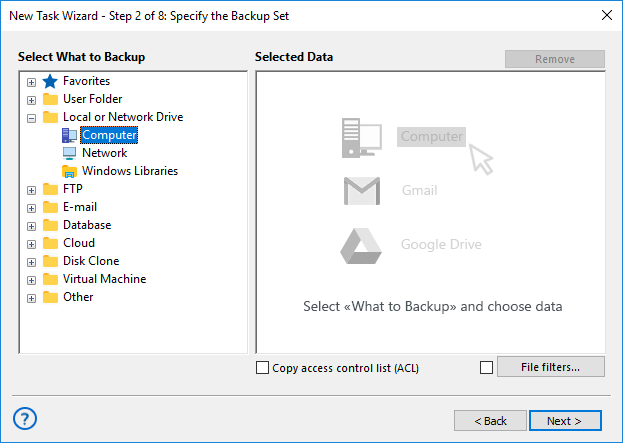
- To backup Sticky Notes Windows 10 edition, find a directory (hidden) at the default location of:
C:\Users\username\AppData\Local\Packages\Microsoft.MicrosoftStickyNotes_8wekyb3d8bbwe\
- To backup Sticky Notes Windows 7 (as it provided for Windows 8/8.1 and earlier Windows 10 editions, too), locate the source file(s) at the folder:
C:\Users\username\AppData\Roaming\Microsoft\Sticky Notes\
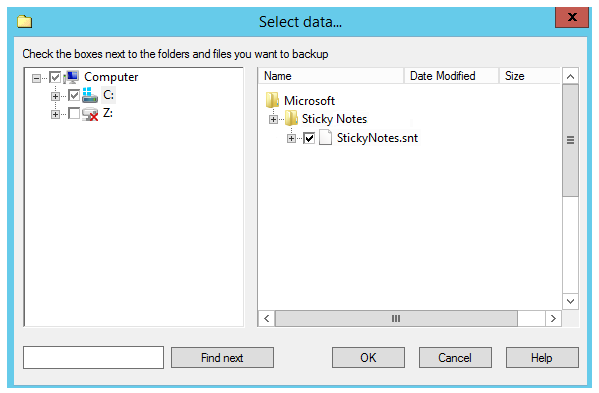
Note: In these examples, username is the name of a current user in a system.
- Mark with checkboxes the folders you will plan to copy as Sticky Notes backup. For earlier editions, the only file you may need is the single *.snt file!
- Press OK and continue creating the backup task. None of these other steps is specific for Sticky Notes backup. Please refer to the User Manual to learn more about each of these steps.
An advice: If you need to add more automation for backup Sticky Notes, schedule your task with a desired period and time (or an event to start a backup) on the Step 6.
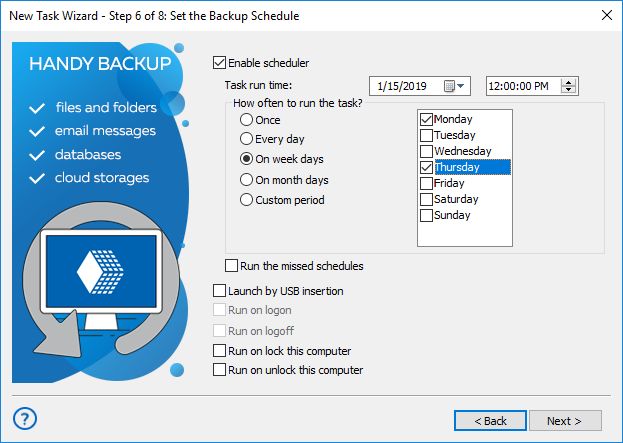
- After you will choose all task settings, give your task a name and finish the task wizard. That is all! Handy Backup will now take your Sticky Notes backup without any extra actions from you!
How to Restore Sticky Notes
To restore (or clone) a Sticky Notes backup, you can create a restoration task using the way described above. On the Step 2, find the file backup.hbi in the backup storage, double-click on it and proceed from step to step to restore your backup of Windows Sticky Notes to its original location.
- To change a location (for example, to clone your backup of Sticky Notes Windows 10 to another machine), click on the “Change Location” button in the restoration dialog, and then select a new destination. This way allows quick cloning your Sticky Notes backup.
An advice: With Handy Backup, you backup Sticky Notes data without changing any file format (unless you specify the encryption)! Therefore, you can restore your Sticky Notes backup Windows 10 edition to the precision of a single note, or move all backups wherever you want manually, using any file manager!
Advantages of Sticky Notes Backup with Handy Backup
Scheduling Tasks to Avoid Data Loss
You can create any schedule to run your Sticky Notes backup and restore tasks at the pre-defined time, with a repeating period from one minute to several months. You can also force your task to start when some significant event will occur in a system (as an example, when you insert a USB storage into a PC).
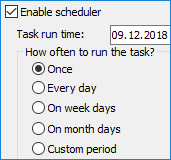
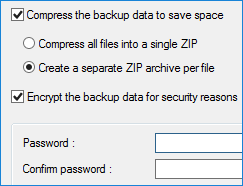
Encrypting and Compressing Backup Data
You can encrypt your Sticky Notes file(s) and/or compress these files into a ZIP archive (single or file-by-file, whatever you want). You can also use the partial backup methods (incremental, differential and mixed full/differential backup) for reducing the backup time and an amount of storage space.
Extended Control Features
You can backup Windows Sticky Notes at full control, guiding and changing tasks through the convenient classical-looking GUI, using the Task Wizard to create and modify tasks, taking detailed reports about task activity with a GUI or by email, running Handy Backup as “silent” Windows service, and so on.
Supported Storages to Backup Sticky Notes
When using Handy Backup, you can choose between many local and offsite storages to utilize for Sticky Notes backup and restore. Examples include:
- Local disks, external USB drives, mapped disks (virtual, network, eSATA etc.).
- Remote folders, NAS units, network machines (the latter option for network editions only!).
- FTP servers, as well as those servers utilizing SFTP and FTPS secured protocols.
- Cloud services: Google Drive, Dropbox, OneDrive, Backblaze, Amazon S3, 4shared etc.
- Public and private cloud accounts accessible via the WebDAV interface (e.g. OwnCloud).
- The dedicated, protected backup vault cloud – HBdrive.
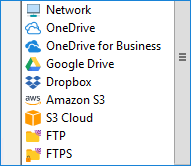
Version 8.6.1 , built on March 11, 2025. 118 MB
30-day full-featured trial period
Use Handy Backup to perform Sticky Notes Windows 7 backup, as well as to backup Windows 10 Sticky Notes modern edition! Try the might of this solution by downloading the free 30-day trial version with all functions and plug-ins available – just now!
