SQLite Backup: How to Backup SQLite Database
SQLite backup can be straightforward yet tricky, as a standard SQLite database is essentially just a file. Copying this file might lead to numerous errors. Alternatively, you can rely on a trusted backup solution like Handy Backup to effortlessly handle all SQLite table copying tasks!
Version 8.6.6 , built on September 9, 2025. 153 MB
30-day full-featured trial period
Ways to Backup SQLite Databases Using Handy Backup
Here are two methods to perform SQLite database backup:
- The first method involves saving a SQLite database as a file using the Computer tool.
- The second method entails setting up an ODBC driver for SQLite and then using the Database tool.
Both methods offer effective SQLite backup and restore capabilities. We typically recommend using the first method and suggest configuring ODBC when you need to set up a multi-source backup task involving various databases.
Advantages of Handy Backup for SQLite Backup
One Technique for All Applications
You can create a SQLite backup database for C# applications, make a copy of a SQLite local app, or even backup SQLite database Android-style (by connecting your Android device as a USB external drive) using common methods.
Simple SQLite Backup, Restore, and Migration
You can either restore a SQLite database to its original location or clone it to another location for migration, mirroring, or creating a test database, for example. Simply select the advanced mode in the recovery task and then click "Change Location" on Step 3 to choose a new destination for SQLite backup.
Diverse Storage Options
You can backup SQLite database to Google Drive, Amazon S3, almost any other popular cloud service, a private cloud via WebDAV, FTP, NAS, local drive, external USB device, or any other location you prefer! Handy Backup offers numerous plugins to ensure optimal storage for your SQLite backup.
How to Backup SQLite Database with Handy Backup
Here, we explain how to perform a SQLite backup using the standard Computer data source. To configure an automatic backup task for your SQLite data, please follow the instructions below:
- Before you begin, ensure you have an ODBC driver that matches your SQLite database.
- Launch Handy Backup and initiate a new task wizard by selecting the "New task..." option from the menu or by clicking a button on the management panel.
- Choose a backup task in Step 1. Alternatively, you can opt for the "Advanced mode" wizard option to access all task parameters.
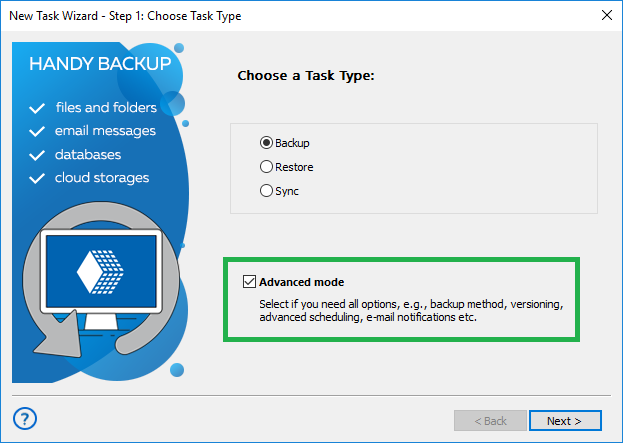
- Proceed to Step 2, where you need to choose a "Database" data source from the "Database" group.
- Choose your SQLite backup database for the backup process.
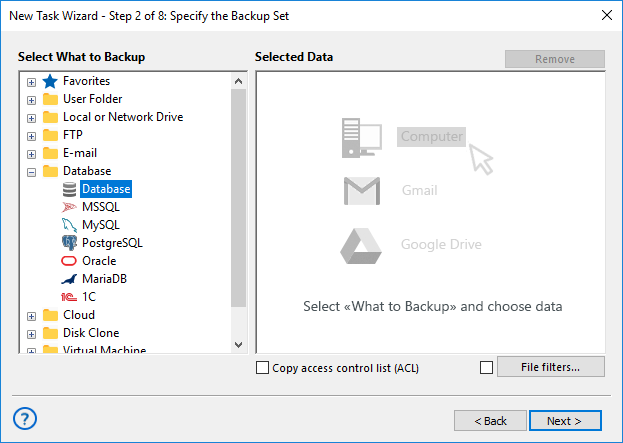
Note: Alternatively, you can utilize the "Computer" plug-in and the "File filters..." option to search for specific files by their extensions (commonly ".sqlite" or ".db3") or by name. This method allows you to segregate one SQLite application from another, such as creating a SQLite3 backup specifically.
- Click OK and continue creating the task following the wizard's steps and instructions.
- Complete the task wizard after finishing all steps. Your task will be set to run automatically!
That's it. Handy Backup requires no additional steps to automate the SQLite backup process.
SQLite Backup Restore
To restore a SQLite file from backup, initiate a recovery task in Step 1. Then, in Step 2, locate and select the file backup.hbi containing all recovery information. Handy Backup automatically generates this file in your SQLite backup storage folder.
After choosing this file, click "Next" and follow the instructions outlined in the User Manual to create a recovery task. If you intend to create a copy or mirror of a specific SQLite backup database, operate in advanced mode. On Step 3, click "Change Location" to designate a new destination for the databases.
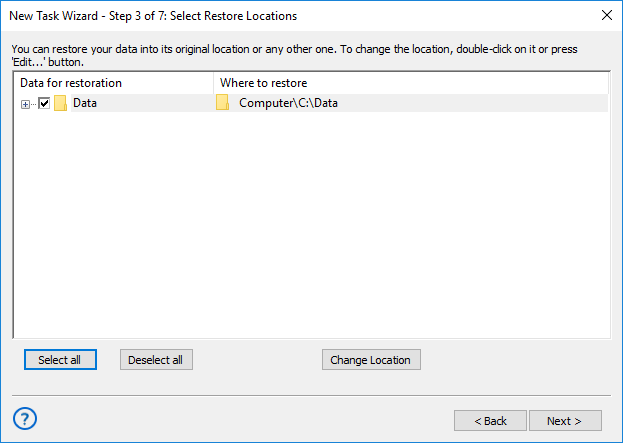
Note: For both recovery and migration purposes, you must utilize the same plug-in ("Database" or "Computer") that was used for SQLite backup.
Alternative Methods for SQLite Backup and Restore
In addition to using Handy Backup, there are other methods available for creating a SQLite backup database. Here, we briefly describe some of these alternatives.
- Utilizing SQLite Backup Scripts: This traditional method involves using scripts or batch files to facilitate SQLite copy table operations or simply copy the file. Employing scripts demands a certain level of skill and knowledge.
- Internal Tools: SQLite offers an internal tool for backing up tables, although there are numerous complaints in forums regarding the tool's quality and the unexpected errors that may arise from its use.
- Manual Table Copying: You can employ any file manager to manually copy SQLite data from one location to another since it's essentially just a file. The convenience and reliability of this solution depend entirely on your personal preference!
By utilizing Handy Backup to save copies of SQLite data, you can safeguard yourself from the flaws, errors, and inconveniences associated with other methods of backing up SQLite databases.
