Backup Game Data: PC Gamer’s Guide for Game Backups Including Steam and Origin
Game data backup is not a child’s toy! If you are a devoted PC gamer who constantly achieve spectacular results in a lot of (or just in a few most beloved) games that hits the market, it is only a matter of time when you need to backup game data. Handy Backup allows you making game backups!
Version 8.6.2 , built on April 17, 2025. 118 MB
30-day full-featured trial period
Why to Backup Games?
You can want to upgrade your PC or to change a hard drive containing game files, or to move to another platform, or just to save a copy of your achievements for future improvements. You may also move your game results to the different storage media, say, for moving to some convention.
These are a couple of other causes ordering you copying your saved games, as the life of a gamer is often full of events. No matter the cause seems to be, open your copy of Handy Backup, and make a task to quickly backup game files with your achievements!
Backup Games with Handy Backup: Advantages
A Big Choice of Storage Methods
In addition to backup game files on local disks, you have many options to make online and offline game backup to such data storage as external USB disks, shared network resources, FTP servers, S3- and WebDAV-driven clouds, as well as to commercial clouds including Dropbox, Google Drive and OneDrive.
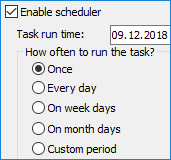
Scheduling and Regularity
You can make a schedule for your backup task, creating a routine where your PC game save files regularly at an exactly defined time, with a repeating interval from a minute to a couple of months. In addition, you can trigger your task to backup game data when some system event will occur.
Principles of Game Data Backup
These are the two main approaches touching the matter of games backup:
- Save game backup as files or folders containing personal game data.
- Backup the game itself, including registry data, executables and libraries.
- Backup game – Steam or Origin downloads and local content.
The second principle realizes itself automatically every time when you make a full Windows backup (e.g., save an entire copy of your system drive as a bootable copy of Windows). Therefore, let us explain the first principle – how to backup game data.
How to Backup Games on PC with Handy Backup
To use Handy Backup for backup games, please find firstly the folder(s) where particular gaming software places your saved games. These folders can be located everywhere, so try to find your saved data files using the game manual or just by finding your game by filenames.
- To backup game files, locate a folder containing your particular game files by some system tool.
- Open Handy Backup and create a new task. To do it, click the “Create” button or press Ctrl+N shortcut keys.
- Choose backup on Step 1. You can select either simple or advanced mode here, according to how deeply you plan to set up the backup parameters.
- On Step 2, open the Computer data source in the Local or Network Drive group , and find the location of your game files or folders.
Note: In advanced mode, you can use the “File filters…” option for searching your game data.
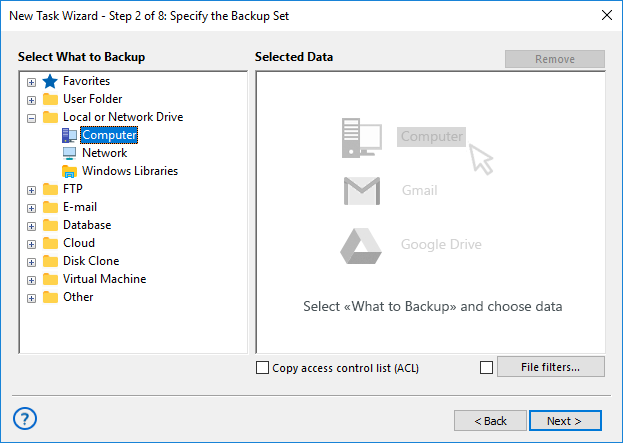
- You will see the list of folders and files in the game directory. Mark with checkboxes game data you want to back up.
- Click OK and continue creating the backup task. None of these other steps is specific for game backups. Please read the User Manual to learn about each of these steps.
- If you need an automated backup (we recommend to do it!), schedule your task with some desired frequency on the Step 6 of the advanced mode, or Step 5 of the simple mode.
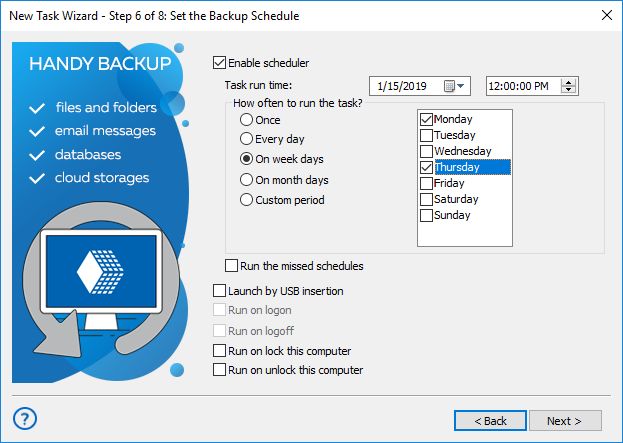
- After you will select all backup task settings, give your task a name and finish the task wizard.
That is all you need! Handy Backup will backup game data for you every time when you run the task, or will start repeatedly by a scheduled period, which you can set up on the Step 6.
Restoring Your Games
To restore your game backups, create the restoration task by using the same sequence (with minimal and obvious changes) as for creating a backup task. Another way is merely copying some game files or folders from the backup location to the game data directory, using any file manager.
Backup Game Files: Steam and Origin
What is backup game files on Steam (or Origin)? It is just copying all downloaded content from these game shops/services, file by file and folder by folder, as well as making a typical local game data backup. Therefore, you can use Handy Backup for Origin or Steam game backup & restore.
Alternatives for Handy Backup
Of course, you can make your PC game save files manually, but this option lacks any automation, and can be too unreliable. Another way is to use some backup service for games, allowed by such providers as Steam, although these services have only limited area of using, depending of provider’s policy.
Version 8.6.2 , built on April 17, 2025. 118 MB
30-day full-featured trial period
Try Handy Backup for making game backup just now, by downloading a fresh version of Handy Backup with a full set of functions and options as a completely free 30-day trial.
