What to do if the USB flash drive with Disaster Recovery doesn't boot?
Ensure that the USB flash drive is formatted with the MBR partition scheme and is set to target the BIOS system. If the USB drive still fails to boot, try reformatting it with these settings:
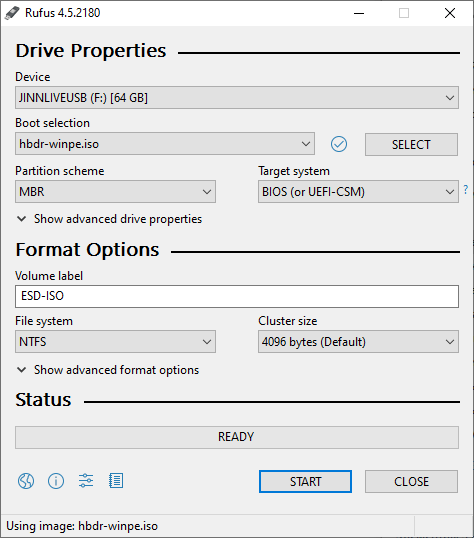
If instead of booting from the USB flash drive, Windows starts or the system returns to the BIOS, check your BIOS settings. Ensure that the boot order in the Boot section is correctly configured: the USB drive should be set as the first boot device!
To enter the BIOS, press one of the following keys immediately after powering on your computer (it’s often helpful to press the key repeatedly): F2, ESC, DEL, or other F keys, depending on your motherboard manufacturer. In the BIOS itself, navigating is straightforward. You can use the arrow keys and F keys to move through the menus and adjust settings. Typically, F5 and F6 are used to move devices within the Boot menu. To save changes, press F10, then Enter to confirm.
Next, check another BIOS setting related to UEFI. UEFI is significantly different from traditional BIOS in both the boot procedure and interaction with the operating system. Sometimes UEFI can load the operating system instead of the bootable USB drive (such as those using grub4dos or syslinux), effectively ignoring the USB. To resolve this, locate the UEFI-related setting in your BIOS and adjust it accordingly.
For example, in the ADVANCED tab under System Configuration, you may find an option called Boot Mode. If this option is locked for editing, look for a way to unlock it. Go to the Security tab and disable Secure Boot. Then, return to the UEFI settings and disable UEFI mode.
Different BIOS versions may have various names for these settings, but they usually include abbreviations like UEFI, Legacy, or Legacy Boot, indicating compatibility modes. Pay attention to the descriptions in the right column and look for these terms.
For instance, in our BIOS, the description includes the word "Legacy." To select this compatibility mode, choose the CSM (Compatibility Support Module) option. Once you disable UEFI mode, all bootable USB drives should work without issues. However, remember to re-enable UEFI mode in the BIOS after working with the USB drive to ensure your system continues to operate correctly as before.
BIOS and UEFI can vary across different motherboards, but using key terms such as Boot, UEFI, Legacy, and CSM will help you locate the necessary settings.
Also, in the "Hard Disk Drives" section, try setting the name of the USB flash drive in two places: 1) under the USB drive's name and 2) under the HDD name. In other words, specify the USB flash drive in all relevant entries.
See also: FAQ | Disaster Recovery: