Photoshop Backup Files and Settings
Photoshop backup lets you easily protect your graphic files, projects, and data from the design tool. With just one solution, Handy Backup's powerful Computer plug-in, you can effortlessly backup Photoshop files, including styles, layers, settings, and other essential tools. The plug-in comes with advanced file filters, ensuring that you can back up everything you need for a complete and secure backup.
Download the free 30-day trial version and see how easy it is to backup Photoshop files with Handy Backup. Enjoy a hassle-free and reliable backup experience, ensuring your creative work and data are always safe and easily recoverable!
Version 8.6.1 , built on March 11, 2025. 118 MB
30-day full-featured trial period
Built-In Backup Features
Modern versions of Adobe Photoshop, including the 2024 release, offer built-in backup options to protect your projects and settings. These include:
- Auto Save and Background Save: Automatically saves your work at set intervals, reducing the risk of losing progress during unexpected events like power outages or crashes.
- Custom Workspace Backup: Allows you to save and restore your personalized workspace, including panel layouts and tool arrangements.
- Preset and Library Synchronization: Syncs brush presets, gradients, color profiles, and more with Adobe Creative Cloud for easy access across devices.
- Cloud Storage for Projects: Enables backup of your Photoshop files to Adobe Creative Cloud, offering convenient cross-device access and version history.
While these built-in features are helpful for basic protection and personalization, they may not meet the advanced needs of users who require a more robust, comprehensive backup solution. Professional third-party backup solutions, like Handy Backup, offer enhanced functionality to safeguard all your data, providing a complete backup strategy for peace of mind.
Advantages of Handy Backup for Photoshop Backup
Advanced backup solutions for Photoshop are crucial because many professionals rely on Photoshop for their daily work. Having the ability to perform flexible Windows 11 file backup ensures that valuable project files and assets are always safe, no matter what. Here’s a look at the advanced backup features that Handy Backup offers, designed to provide enhanced protection, flexibility, and peace of mind for all users.
Customizable Scheduled Backups
While Photoshop provides autosave at intervals, Handy Backup allows users to fully customize backup schedules, ensuring complete control over the timing and frequency of data protection.
Multiple Backup Destinations
Store your data not only in Adobe Cloud but also across various platforms like Google Drive, Dropbox, and other clouds, as well as external hard drives, FTP servers, NAS devices, and more.
Version Control with Timestamps
Get precise versioning and timestamps with Handy Backup, allowing you to track and restore specific file versions, which is especially useful for maintaining a project’s history over time.
Partial Backup Methods
Minimize storage use by utilizing incremental, differential, and mixed backup methods. These options save only the most recent changes, allowing for efficient data management.
Expand Beyond
Back up Photoshop data across multiple applications and formats, making it ideal for users working in a broader creative ecosystem, including video, audio, and 3D modeling files.
Enhanced Security
Secure your Photoshop backups with strong encryption, password protection, and secure transfer options, ensuring that your data remains protected from unauthorized access.
Granular File and Folder Control
Users have the ability to carefully choose specific files, whole folders, or entire workspaces for backup, granting them complete flexibility and full control over every aspect of the backup process.
Reliable Restoration
Store data in its native format, enabling quick direct access to individual Photoshop files without full restoration, while keeping recovery straightforward and simple if needed.
Long-Term Archive Storage
Archive older projects that are no longer actively in use, while still keeping them accessible for future reference. This ensures they remain available without cluttering your workspace.
Essential Components of a Photoshop Backup
Graphical Data
The core of any Photoshop backup consists of graphical data in various formats, including work files (*.psd) as well as different source and output files. Each of these files can serve as the final result of one task or the starting point for another project (e.g., TIFF, JPEG, PNG, and other graphical formats). Ensure reliable photo backup for all your graphic files.
Settings and Actions
Handy Backup allows you to backup Photoshop settings, including custom preferences and actions. This includes all user-specific settings and actions created in Photoshop, ensuring that your workspace and custom workflow are preserved across sessions. For the 2024 version, these files are stored in specific locations on Windows, and it's important to back them up to ensure your personalized environment is retained.
Note: The location of these settings and actions may vary depending on your app version and operating system. For example, settings from Photoshop 2024 might be stored in different directories compared to earlier versions.
Layers, Textures, and Other Photoshop Backup Files
Modern Photoshop backups should also include various other types of data, such as graphic textures, brushes, tools, image layers (including adjustment layers, smart objects, and vector masks), and layer styles. These elements are critical for maintaining the integrity of your project and ensuring a smooth recovery or transfer. Each of these files typically has a specific file extension to ensure they are included in the backup.
Note: For easier selection and backup of all necessary files, it is recommended to use file masks or a specific folder structure. This will ensure that you back up critical assets, such as brushes, patterns, textures, and essential layers, without missing any key project components.
Backup of Auto-Saved Files and History
Including auto-saved files and history states in your backup can be incredibly useful in case of sudden crashes or shutdowns. These files often contain temporary versions of your ongoing work and can be restored to prevent data loss. Backup of history states ensures you can recover previous steps from the editing process.
How to Backup Photoshop
In this brief guide, we will demonstrate how to set up Photoshop automatic backups using the "Computer" plugin built into Handy Backup.
Preliminary Considerations
Before selecting files for your Photoshop autobackup, consider which types of files you may want to save. All Photoshop data can be divided and selected based on their respective file extensions.
*.psd, *.psb – Photoshop project files, including all layers and settings, form the core of your Photoshop backup data;
*.raw, *.arw, *.nef, *.orw – camera RAW files serve as high-quality source images for projects;
*.jpg, *.png, *.bmp – common graphic formats used for exporting final or intermediate work;
*.tif, *.tiff – lossless image formats ideal for drafts or high-resolution files;
*.csf – color settings files that store customized color profiles for consistent color management;
*.abr – brush files used for creating custom brushes;
*.atn – action files that store recorded sequences of Photoshop commands to automate tasks;
*.pat – pattern files used to create and apply custom textures and designs;
*.asl – layer style files that save effects and styles for layers;
*.grd – gradient files used to save and apply customized gradient effects;
*.csh – custom shape files that store user-created vector shapes.
Note: To ensure a comprehensive backup, use organized folder structures or file masks to include all necessary assets. This guarantees that no critical components, such as brushes, patterns, or gradients, are missed.
This is the basic set. You can include additional file formats in this list based on your specific settings and needs.
Where to Find Photoshop Backup Files
Most of the important data can be found in the following folder, often referred to as the Photoshop workspace:
C:\Users\[User Name]\AppData\Roaming\Adobe\Adobe Photoshop [version]\Adobe Photoshop [version] Settings\WorkSpaces
Note: If you have customized your workspace, check the folder named "WorkSpaces (Modified)" instead of "WorkSpaces" in the path above.
How to Backup Photoshop with Handy Backup
Once you have selected the files you wish to back up, follow the simple steps outlined below.
- Launch Handy Backup and create a new task by pressing Ctrl+N or by clicking "New" on the management panel.
- In Step 1, select a backup task in advanced mode and click "Next".
- In Step 2, click the "File Filters..." button to proceed.
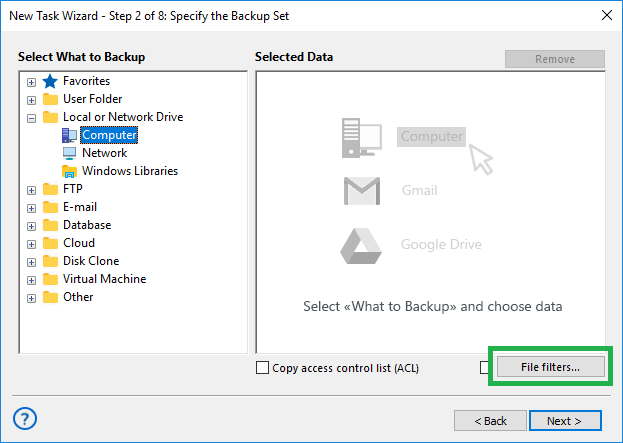
- In the dialog window appearing, type the list of Photoshop backup files you want to save in the "Include masks" field. Separate different file masks with a semicolon.
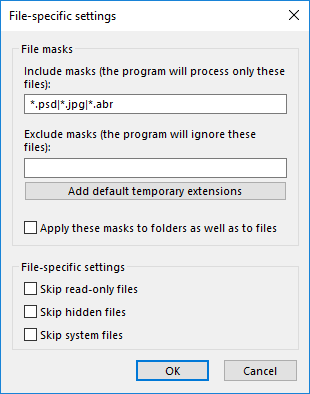
- Click "OK" to confirm and return to the data selection window.
- Next, select the "Computer" plugin from the left panel, under the "Local or Network Drive" section.
- In the data selection window, you will see a list of files that match the file masks you specified.
- Click "OK" once more to proceed with creating the backup task.
- In the following steps, you can choose a destination for your backups, select the backup type, enable encryption or compression, schedule the task, and configure other actions. These steps are not specific to Photoshop backups; for detailed instructions, please refer to the User Manual.
- Run the task either manually or automatically based on the schedule you set. Once the task runs, it will back up the selected Photoshop files.
How to Restore Photoshop Files from Backup?
To restore your Photoshop backup without manually opening and copying the files as suggested earlier, you can create a restore task. Follow these instructions to do so.
- Create a new restore task as described above for backup (select "Restore" on Step 1);
- On Step 2, locate your Photoshop backup storage on the left panel.
- On the right panel, find the folder containing the Photoshop backup and select the backup.hbi file inside.
- Click "Next" to continue. Please refer to the User Manual for further instructions on how to create a restore task.
Version 8.6.1 , built on March 11, 2025. 118 MB
30-day full-featured trial period
Download the free 30-day trial version now and experience the convenience of photoshop autobackup with Handy Backup.
Protect your creative projects effortlessly!
