Full System Backup Tools and Options
System backup is a crucial security procedure for any computer. Handy Backup can serve as excellent software for system backup and restore, creating recovery images either as binary files or in a readable VHD format. Try it now for a 30-day free trial!
Version 8.5.3 , built on March 5, 2024. 116 MB
30-day full-featured trial period
What Is System Backup Term Means?
System backup makes a copy or a snapshot of your entire system, with all data, settings and applications. It can take a form of a system drive snapshot, as Handy Backup does, or copy crucial system parameters, such as user libraries, registry and application backup.
Why I Can Have a Need for Constant System Backup?
The answer is simple: it is an ultimate protection from as many threats for your system data as existed, including ransomware, virus attacks, hardware malfunction or destruction, configuration errors and data damage due to installing some unwanted software applications.
Principles of System Backup and Restore
Ideally, a procedure of system backup divides into the three stages. Each of these stages can bring some problems, often distracting a user from backing up a system on a regular basis. Let us see how Handy Backup removes all these problems completely.
Stage One: Saving an Image
Some system backup tools (e.g. Handy Backup) saves a whole drive snapshot in a logical (file-level) or a physical (block-level) format, skipping no any single byte on a system drive.
Problem:
This action may require stopping the system, taking out the time!
Problem:
Logical format cannot be turned into a bootable disk!
Answer:
Handy Backup takes snapshots of a working OS without stopping it.
Answer:
Handy Backup uses a physical-level format of system copies.
Stage Two: Keeping System Backups
Users can keep files containing full system backup until these files will be needed for restoration, although thy can expect some difficulties with storing these files as a dead load.
Problem:
Files and other data from system copies can be unreadable in physical format!
Problem:
A single copy of a whole system can have a healthy size, even more for a bunch!
Answer:
Handy Backup stores system backup in a readable, mountable VHD format.
Answer:
In Handy Backup, you can always select data storage of a suitable size for your drive.
Stage Three: Restoring Backups of an Entire System
A user can create a bootable drive using a system backup, to restore a copy of a system or even to clone it to another machine. (Or a user may need just a single file from an image?)
Problem:
How to create a recovery drive using existing system backup options?
Problem:
It is too long and uncomfortable to restore a whole drive to copy only a bunch of data!
Answer:
Handy Backup contains a special tool called Disaster Recovery to do it.
Answer:
You can mount a drive file created by Handy Backup as a virtual disk to browse it freely.

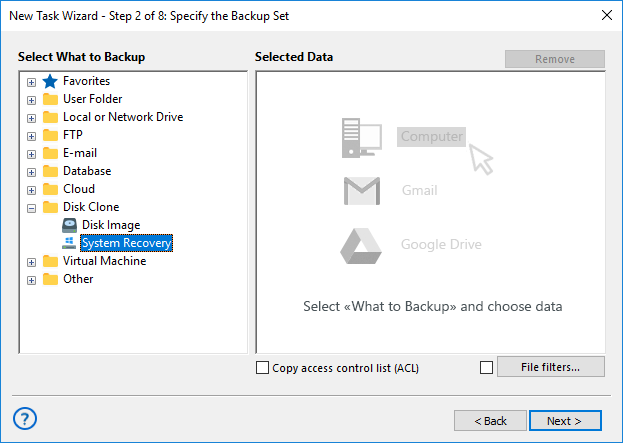
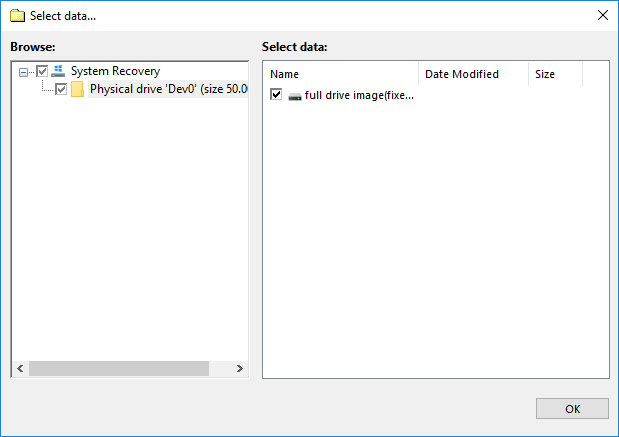
"I use automatic tasks for regular system backup. In Handy Backup, it is very quick and very flexible. One of my tasks copies my data when I insert a USB disk to a computer, and other makes a weekly backup on my NAS. In a last few years, I have three or four situations when I need to recover from one of these system backups. It was also quick and highly automated."
John L. Mitchell, a journalist