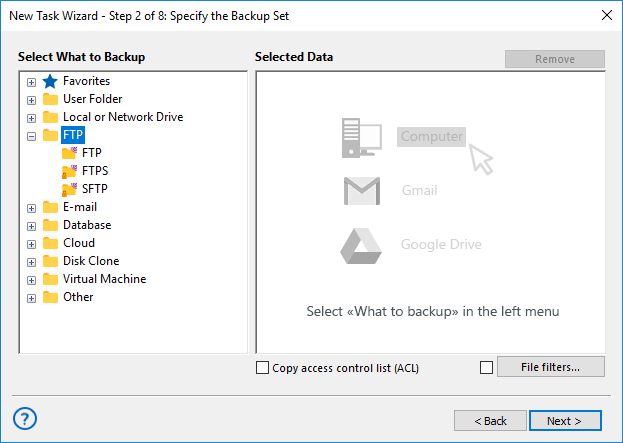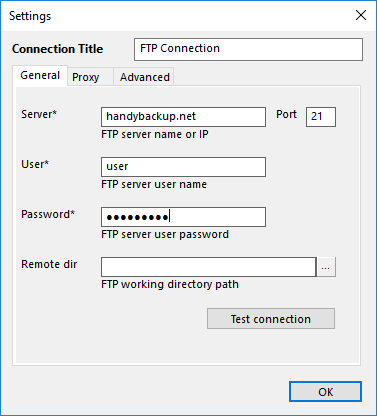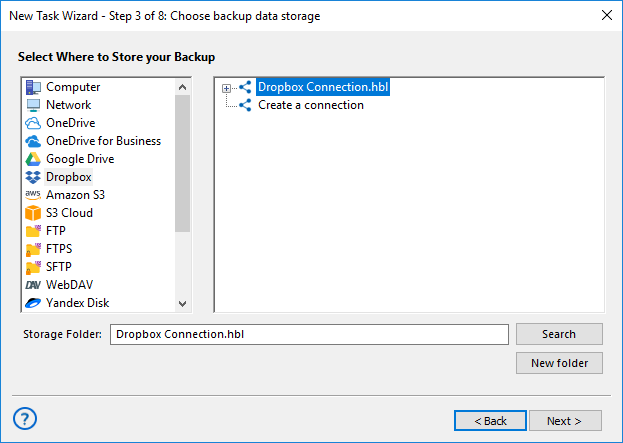Upload to Dropbox via FTP
FTP to Dropbox backup technique is one of the most popular implementations of cloud technologies to mirror, backup or remote-administering website content or other FTP information. Automating this process is a way to save many time and efforts.
Version 8.5.3 , built on March 5, 2024. 116 MB
30-day full-featured trial period
Advantages of Dropbox FTP Backup via Handy Backup
Direct Connection. To simplify entering and tuning all Dropbox FTP settings, Handy Backup uses plug-ins for both data storage media, allowing direct connection between FTP and Dropbox folders.
Task Automation. With Handy Backup, a user can schedule automatic tasks for saving FTP to Dropbox. A scheduling engine allows starting these tasks by time with a selected interval.
Convenient Controlling. If you want to upload to Dropbox via FTP, you can just make a new task by using the New Task Wizard with simple and advanced modes, as well as control a task via intuitive GUI.
Method of FTP to Dropbox Backup
Moving copies of FTP files to Dropbox via Handy Backup is simple: a task will copy files from an FTP server and move these data directly to Dropbox account. This method uses no third-party software such as Dropbox Agent – only the FTP server as the data source, and Dropbox account as the destination.