Backup Windows Libraries: Automate and Safeguard
Windows libraries are storage for most important user files, from work projects to personal photos to game data and favorite music albums. Handy Backup can save any or all these libraries automatically, providing dedicated plug-ins called "Windows Libraries" and "User Folders" for this task.
Version 8.5.3 , built on March 5, 2024. 116 MB
30-day full-featured trial period
What Are Windows Backup Libraries?
Windows libraries are dedicated subfolders in a local user folder located at "C:\Users" directory. It is a common attribute of Windows regardless of its edition, so it is no difference between, say, "Windows 7 backup libraries" and "Windows 8 backup libraries"; Handy Backup do it all with same plug-ins.
Note: User subfolders in Linux provide completely the same functionality as Windows libraries, but you can access it primarily through "Computer" plug-in, due to Linux filesystem structure.
Advantages of Handy Backup as a Windows Libraries Backup Tool
Plug-in File System and Native Backup Formats
Handy Backup allows accessing Windows libraries through "Computer" and "Windows Libraries" plug-ins, as well as through some plug-ins in the "User Folders" group. If you choose no file encryption, then any of these plug-ins copies content of Windows backup libraries without changing file formats.
- The latter option means that you can browse, use, modify, delete or even recover files without a need for complete backup restoration.
Automation and Scheduling of Backup Tasks
Due to internal scheduler, you can set up both starting time and repeating period for regular Windows libraries backup. In addition, you have a full set of backup automation tools, including incremental, differential and mixed backup, keeping versions of the same dataset, running other software etc.
- You can even run a Windows libraries backup task in a "silent" mode (without active interface), as Windows service. The program can notify you about task by email in this case.
Secure Storage Options for Backups
With Handy Backup, you can save your Windows backup libraries to almost any modern storage type, including local drives, external USB disks, network folders, NAS units, S3 and WebDAV clouds of any types, FTP, SFTP and FTPS server, and to popular clouds such as Google Drive, OneDrive or Dropbox.
- To add to security, you can compress your files to ZIP archives and encrypt Windows libraries content with a built-in BlowFish-based tool.

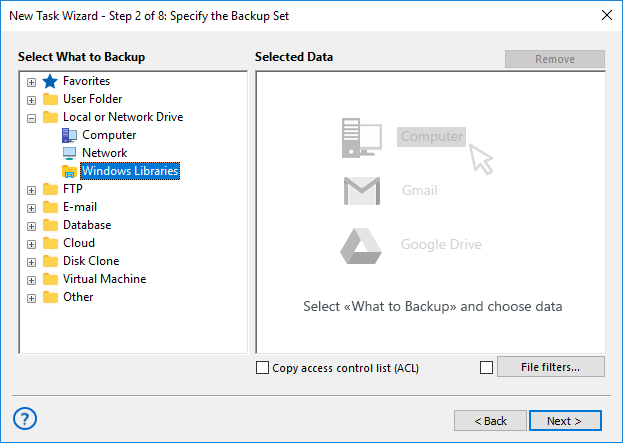
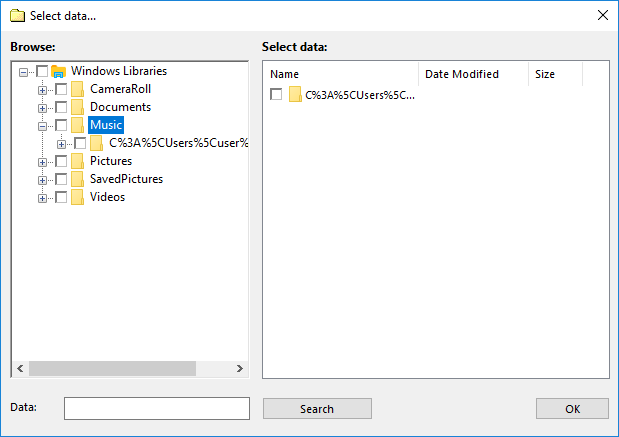
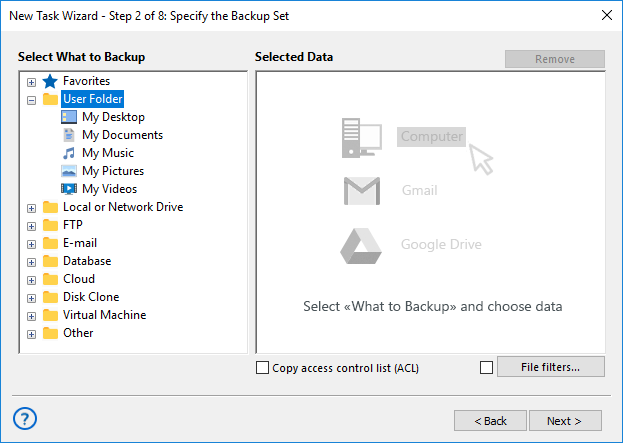
"I backup my Windows libraries automatically once per week. Handy Backup serves well, making all necessary job for me. I have no troubles with both complete recovery of my data and with seeking some file among backups to use its copy directly. Nice job!"
Steve Young, a home user